c4d教程小场景建模分享!
2021-05-12
6078
0
c4d教程小场景建模分享!今天我们又可以学习一种新的功能了,每天都学会一点新的功能,几个月以后大家就可以非常的熟练C4D了,等后面就是学习材质,打光,下面就一起了解吧!
教程
1、首先打开我们的C4D
2、
- 文件-新建一个项目
3、
- 长按立方体,新建一个平面
- 点击转为可编辑对象,选择点选项
- 选择平面的一个点向上移动,选择旁边的一个点向上移动
- 让平面变成一个小山丘
4、
- 新建一个圆柱体
- 在对象里面,将半径改为104;在封顶里面,将圆角勾选,半径改为8,分段为5
- 复制圆柱体,得到圆柱体1
- 在对象里面,将半径改为175
- 新建一个立方体
- 尺寸X改为650,尺寸Y改为18,尺寸Z改为140,竖直旋转10度左右
5、
- 长按自由样条,新建一个矩形
- 点击转为可编辑对象,框选矩形的上面的两个点,往里移动,变为梯形
- 长按细分曲面,新建一个挤压,将矩形放到挤压下方
- 复制挤压,得到挤压1
- 移动挤压1到立方体的另外一边
- 新建一个圆柱体,水平旋转90度;半径改为10,高度改为250
- 放到两个挤压中间
- 复制一个圆柱体1,得到圆柱体2,半径改为17,高度改为11
- 复制一个圆柱体2,得到圆柱体3,移动到挤压的另外一边

6、
- 长按自由样条,新建一个矩形
- 然后选择右边的点变成梯形,在线上新建一个点,往里移动
- 选择右边的3个点,右键-倒角
- 长按细分曲面,新建一个挤压,将矩形放到挤压下方
7、
- 在点击运动跟踪,新建一个克隆,然后将挤压放到克隆下方
- 点击克隆,模式改为放射,固定克隆关闭,数量改为10,半径改为16,平面改为XZ
- 复制圆柱4,得到圆柱5,半径改为53,移动到克隆下方
- 复制圆柱5,得到圆柱6,半径改为28,移动到圆柱5上面
- 新建一个圆柱7,半径改为13,移动到圆柱5和圆柱6中间
- 新建一个物理天空,水平旋转75,竖直旋转13
- 材质我这次就不说了,没有特殊材质
8、
- 这样我们的建模就做好了
c4d教程小场景建模分享!今天的建模教程,主要的要点是克隆,只要弄懂原理就行,想要学的更好,在此,给大家推荐绘学霸的线下课程:3D模型大师班,想要了解可以到官网进行在线咨询哟~
免责声明:本文内部分内容来自网络,所涉绘画作品及文字版权与著作权归原作者,若有侵权或异议请联系我们处理。
收藏
全部评论

您还没登录
登录 / 注册

暂无留言,赶紧抢占沙发
热门资讯

C4D中如何渲染并导出模型!
12319人 阅读
2021-06-23

一套《指环王》中世纪城堡模型创作细节分享给大家。...
12298人 阅读
2022-02-21

游戏建模中高模和低模有啥区别?
11654人 阅读
2021-05-20

【模型学习】3D设计师Ed Pantera设计的《灌篮高手》流川枫...
10309人 阅读
2022-02-24

如何选择C4D中阿诺德渲染器、Octane渲染器、Redshift三大渲染器...
10036人 阅读
2021-04-22

建模师的职业寿命有多久?
9849人 阅读
2021-04-12

C4D如何导出PNG格式透明图片?
9799人 阅读
2021-04-21
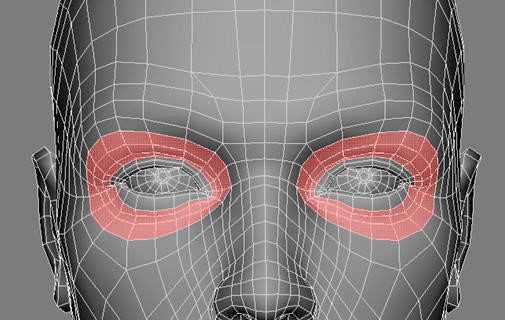
ZBrush建模:面部的肌肉的观察和理解
9028人 阅读
2021-04-01

灯光渲染师未来发展是如何呢?
8846人 阅读
2021-05-07

【建模技巧】maya常用快捷键大全集合,值得收藏!...
8439人 阅读
2021-03-15







