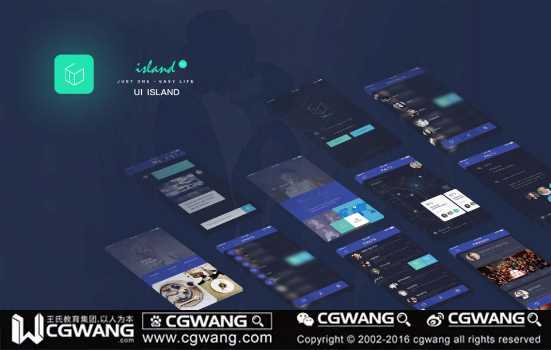【UI设计师】ui设计师使用ps时的8个小技巧
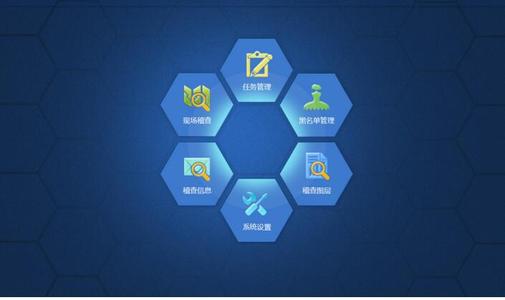
工欲善其事必先利其器,作为如今已经成为,和未来即将成为的一名优秀UI设计师,对对产品的理解,天马星空的创意,这些都是可以滴,但是要将这些想法落地,就需要我们熟练并且高效的使用绘图软件。
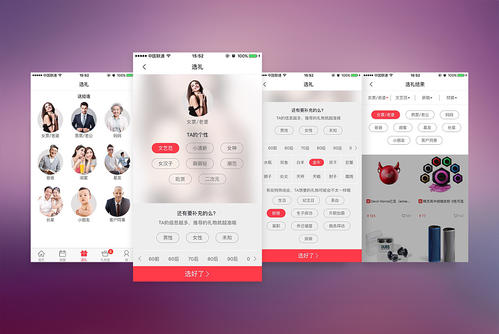
UI设计和视觉设计最大的区别是,UI设计有很多的规范和技巧需要设计师学习,否则在做UI设计时你会经历无数的痛苦,痛苦遭受了但做的东西还不符合业界规范,这就费力不讨好了。
今天小编就给大家分享一篇UI设计师必须知道的技巧。

1. 设置网格线 保持像素完美
不在1:1分辨率下也能保持像素完美,可以通过创建网格线来避免虚边的出现。编辑 > 首选项 > 参考线、网格和切片保持尺寸为偶数。
例如:设置网格线间隔为64px,子网格为64
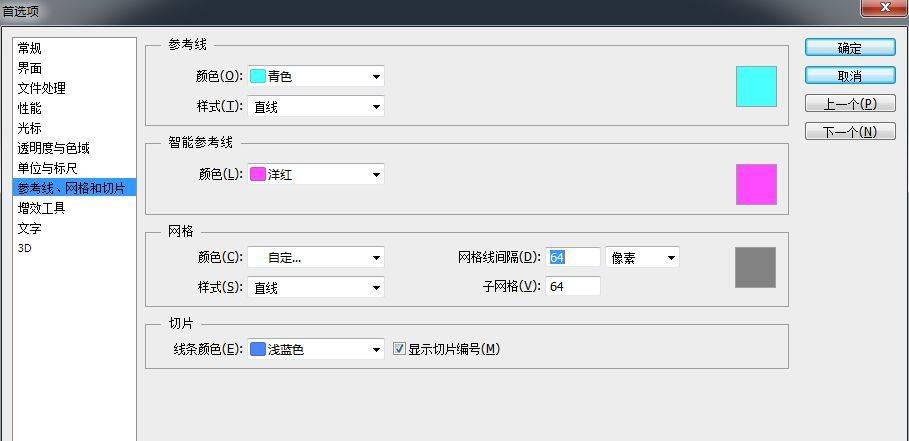
2:自动对齐网格
平时画icon的时候会常常使用到二分一、三分一或者其他比例的线条,所以一般会对网格对齐功能进行关闭。而做界面的时候我们要求更加精准的界面,所以通常会开启网格对齐功能。
开启与关闭网格对齐方法:Ctrl K 勾选“将矢量工具与变化和像素网格对齐”
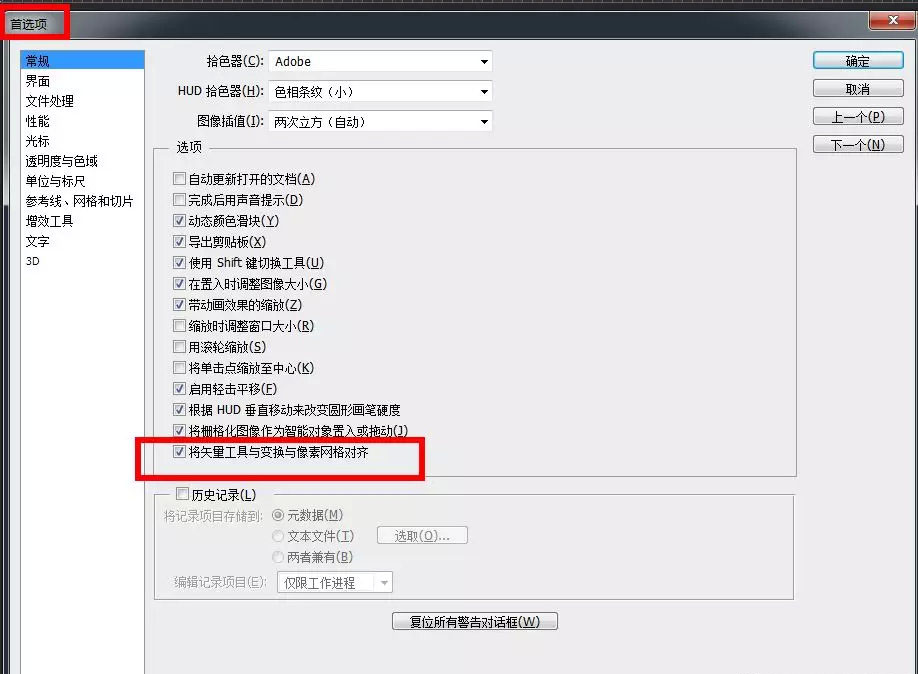
3:图层自动选择
当做UI设计时,我不会将某个图层隐藏,可能是用AI习惯了```我最喜欢的一个Illustrator一个原因是:无论你选择了什么,它会直接在工作区域显示,你也可以点击你想编辑的事物,它就会被选中。
但是在PS中,如果你想选什么,有三种方法:1. 去图层面板里选择;2. 按住CTRL 点击鼠标左键选择;3. 单击右键选择你要的图层(如果有很多图层的时候,上帝保佑你能找到它…)
其实PS中也是有类似于illustrator的工具——自动选择。选择工具栏里的移动工具后,上面的选项栏会出现一个“自动选择”和一个下拉菜单,将自动选择打上勾勾,下拉菜单选择图层。欧了~现在你试试,无论何时都可以自由的选择图层了~

4:多窗口利用起来
如果你浏览过窗口菜单,你将会看到“排列”>为“**”,这个选项会为你当下的文件开一个新窗口。这样做的好处是:若你在其中一个窗口的图层里画画,另一个窗口会有同样的变化~简单来说,这就是一个文件的两个相同视图。在UI设计中我们经常会找一些素材作为参考,同时开启多个窗口会帮我们大大提升效率。并且当你制作一个文件,既需要线上发表,又需要打印出来,颜色模式一个是RGB,一个是CMYK那就更需要这种方法了。
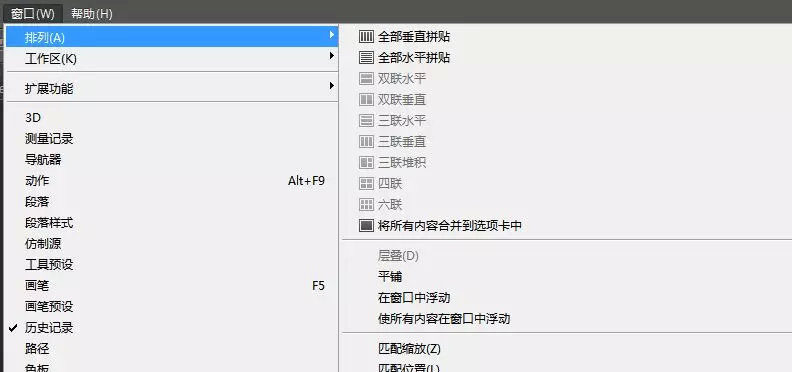
五、捷径!—— 为图层或蒙版创建选区
按住CLRT键,点击图层缩略图,你将对图层里的文字或形状创建一个选区,如下图所示,用这种方法选文字和错综复杂形状非常方便。
等等别急,真正的精华来了,它不仅仅作用于图层,也适用于蒙版。你可以在矢量蒙版上试试。
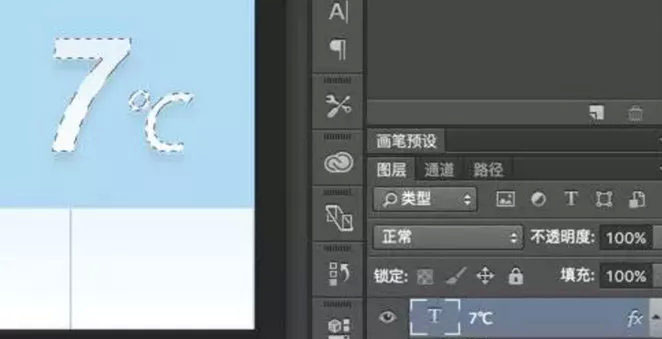
六,操纵变形
用操纵变形转换一个图片时,只需点击 编辑>操纵变形,图片就会被很多线分成一小块一小块的。在每条线的连接点你都可以放置一个图钉,在一个图片中,你至少需要两枚图钉。可动的图钉为外黄里黑,不动的仅有黄色。使用操纵变形,你可以对图片进行部分移动,方法:在不需要移动的位置放置图钉,拉动你想要变换的区域。
删除图钉的方法是:按住ALT并点击需要删除的图钉。PS,按住ALT键时,可动的(外黄里黑)图钉会出现一个大圈,然后左右拖动久可以产生变化了。
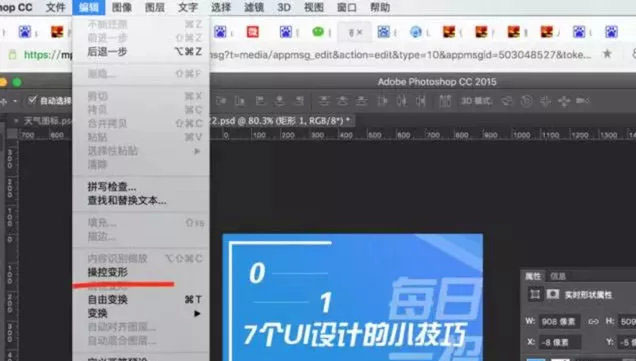
七、用“样式”来储存预先设置效果
当你做完投影、内阴影,渐变叠加等选项后,突然看见混合选项框的右边有个新建样式!轻轻点击它,就能保存你的制作,太省时间了擦。
另一种方法是选择有你想要储存的样式的图层,打开样式面板(或者在“窗口”选项里找),然后点击“新建”样式(与新建图层图标一样),最后储存。
然后在这个面板里,你可以看到你已经储存的样式(还有那些PS自带样式…)。赶紧滴,试试吧
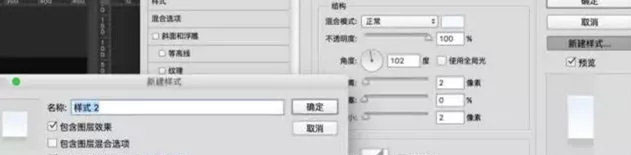
八、拒绝取消,改用复位
这个估计很多老司机也不知道这个隐藏功能。处于新手阶段的筒子们一定觉得曲线和色阶调整挺难的,有些时候有些色阶结合或是其他的调整不能很好的融合,这就导致设计师不得不重新开始。通俗的对应方法是:点击取消按钮,或者重新打开调整面板。
不过这里还是有节省时间的小窍门~当你想要重新做一个曲线,不要直接点击取消按钮,按住ALT键,“取消”将会瞬间变身成一个叫“复位”的东西…
点击复位,曲线就会回到初始状态了~
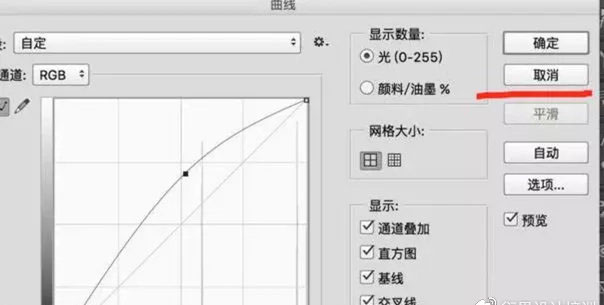
ps使用小技巧,赶紧get起来哟
转载声明:文章来源于网络,不作任何商业用途!
全部评论


暂无留言,赶紧抢占沙发
热门资讯
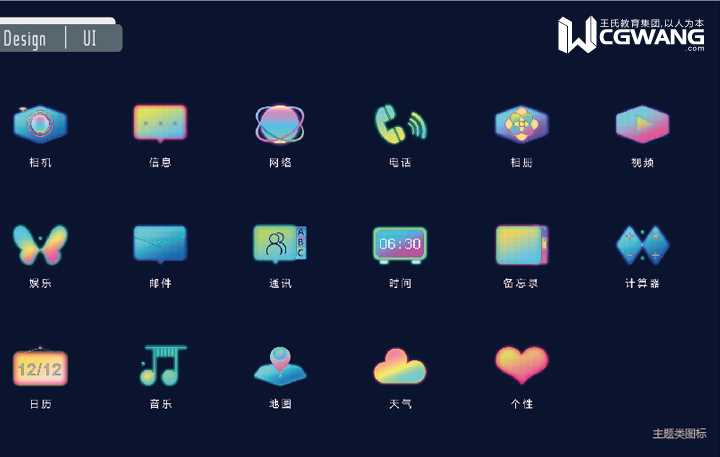
视觉设计和交互设计两者区别是什么?
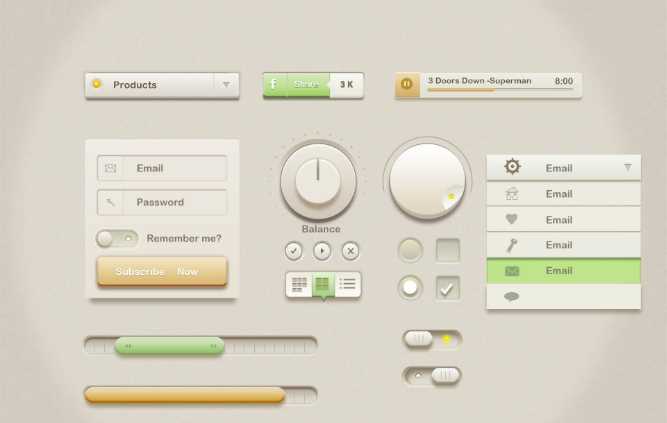
什么是ui交互设计?

【构图技巧】多种构图方式!各具特色

2021年流行的插画风格趋势

深圳设计培训机构排名前十哪个家好?
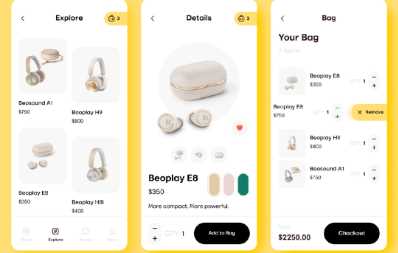
【UI设计】APP页面层级导航设计

游戏UI教程:PS绘制金属质感的游戏登录界面...

深圳交互设计师培训机构哪家比较好?
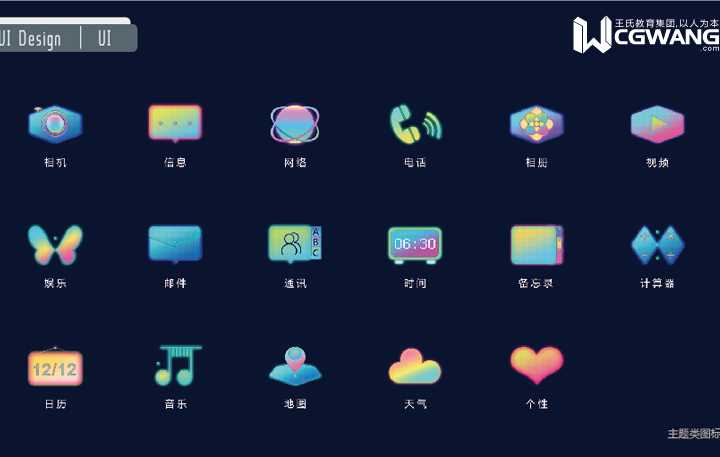
深圳平面摄影培训学校排名哪家比较正规?