如何使用ZBrush雕刻和渲染模型?
ZBrush可以用来建模,同时也能渲染模型,今天小编就给大家讲讲ZBrush 中如何建模及渲染。

1.基本形状
载入网格,构建顶部肌肉,点击Subtools菜单下面的Append按钮,在弹出的窗口中选择一个球体。此时该球体已经添加到你的 subtools列表中了,选中并通过激活对称(键盘上的X键)开始,使用Scale和Move工具将其正确地放到头盖骨上:使用顶部的按钮,点击并拖动 网格画一条转置线,然后使用这条线移动并调整球体大小。
在Geometry下面,点击DynaMesh按钮创建动态网格,这个功能还可以在你工作的时候更新你的网格,如果你觉得有需要,只需Ctrl-拖动画布,ZBrush便会计算适合所做更改的新网格。
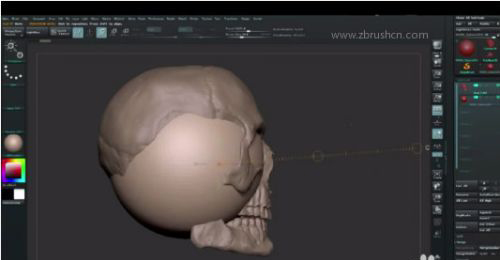
2.设置透明度
点击右侧的Transp按钮调整透明度,直到看见球下的头盖骨。使用移动笔刷绘制一个基本形状,在DynaMesh模式中不要害怕拉伸网格,如果有需要,按住Ctrl键,点击并拖动画布来更新网格。
如果你感觉自己没有足够的多边形合理利用时,还可以随时提高分辨率。调整头后面的网格,可以离头盖骨很近,因为此时头部的皮肤非常薄。
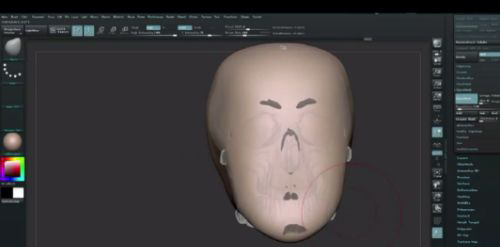
3.塑造脸部
可以使用Standard或Clay笔刷或者你喜欢的雕刻笔刷添加更多体积到眉毛区域。
接下来我们要雕刻闭着的眼睛,以便更清晰地看到眼脸区域,在这一步中使用Pinch笔刷,形状基本雕刻好后,切换到鼻子,雕刻鼻孔和主要软骨区域。
此时,看下网格下的头盖骨,看看骨头结构发生了怎样的变化,仔细观察鼻骨区域,你会发现这里的骨头很短,很明显,鼻孔和鼻子顶端仅由软骨和肌肉组成。
接着雕刻嘴巴形状,概略画出周围的一些肌肉,不要浪费时间在细节上:在这一阶段大概画出形状就可以了。
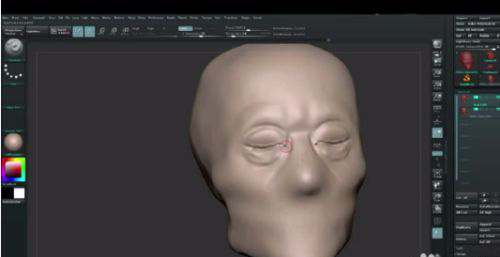
4.构建肌肉
在头部下面画一个遮罩(按住Ctrl键,在网格上绘制),按住Ctrl键反转遮罩并点击画布,用Move工具向下拉伸所选区域塑造脖子,完成之后,按住Ctrl键,点击并拖动画布完全擦除遮罩进行雕刻,使用平滑笔刷柔化作品,利用移动笔刷完善主要形状。
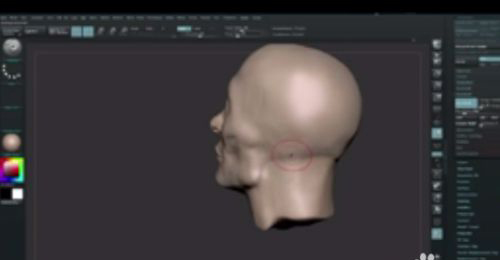
5.创建耳朵
使用ZBrush中已有可用的基础笔刷加快进度,在键盘上按B键打开笔刷菜单,选择IMM BParts 笔刷,然后按M键,在弹出的菜单中选择耳朵。
点击并拖动头部侧边,停在大概要放置耳朵的地方,在这个阶段,ZBrush将遮罩整个头部,以便移动、旋转或衡量耳朵比例,就好比它是一个全新的子工具,不用担心头部。
耳朵放好之后,使用移动笔刷调整头上的主要形状,通过DynaMesh更新网格(Ctrl-拖动网格外部)将耳朵合并到头上。
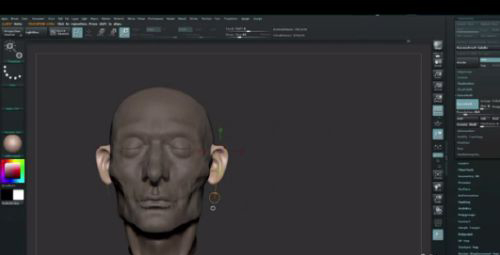
6.定位
接下来需要平滑合成后的区域,雕刻由软骨组成的耳朵骨骼,但看不见肌肉,草拟出主要形状,建议使用参考以实现更精确的效果。
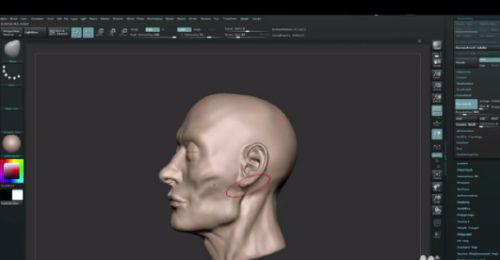
7.视觉化肌肉雕刻工作
接下来要集中脸部肌肉工作了,这一步雕刻要尽可能精确,先大致雕刻出肌肉,再一个一个完善。
将精力放在肌肉系统上,塑造嘴巴和眼睛周围的主要肌肉,它们看起来像圆圈,并随着附在它们上面的其他肌肉而移动,以体现脸部的各种表情。
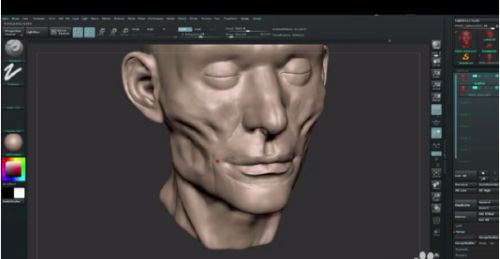
8.肌肉定义和细化
绘制下巴和鄂部肌肉,记住这是一种强壮的肌肉,必须能够移动下颚和咀嚼食物。接着继续处理头盖骨和颞区,额骨区域的肌肉很浅,而颞区略深且有点强 壮,然后集中处理脖子并完善主要肌肉,如果觉得缺少多边形,可以使用DynaMesh 按钮下面的滑动条提高分辨率,更新网格(Ctrl-点击并拖动画布)。
某些情况下,可能还要激活Lazy Mouse,该功能可以很好地帮助你雕刻非常平滑且精确的线,只需在键盘上按L即可。
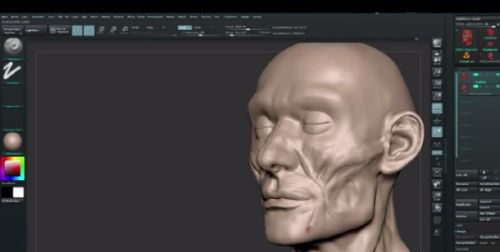
9.眼睛
在这一步骤中,完善眼脸部分,利用Append按钮导入一个球体作为新的子工具,然后隐藏脸部,选择头盖骨,将球体放到头盖骨里的眼窝里,检查网格并调整球上的眼脸。
可以隔离眼部区域,按住Ctrl Shift键并拖放到眼部区域,让其能够更好地进行处理。出现一个绿色长方形,释放鼠标时,该区域以外的所有部件将隐藏—直到按住Alt键,所选区域将变成红色,并且隐藏所选区域里的所有部件。
以上完成之后,按住Ctrl Shift键,并点击画布让整个头部可见,现在可以删除球体了,因为它不再有用,通过绘制圆圈线完善眼脸周围的肌肉。
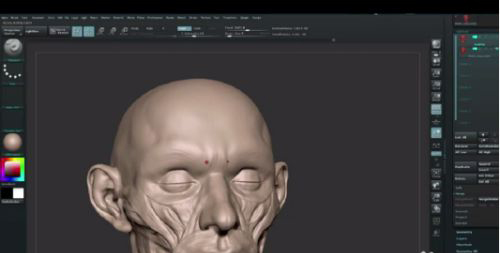
10.鼻子雕刻和最后润色
最后,重点处理靠近鼻子的肌肉,给每块肌肉绘制条纹,让肌肉更具可读性,记住每一块肌肉都有自己的功能。
继续完善整个面部,在肌肉更加强壮的地方绘制更大的条纹,比如颚部,它会帮助你理解并更加清楚地读取整个肌肉系统。
雕刻鼻子上的主要软骨,当你觉得错了或者不符合你的喜好的时候,可以平滑并重画肌肉,鼻子由骨头、肌肉和软骨组成,记住要有所区别地恰当地雕刻每个部分。
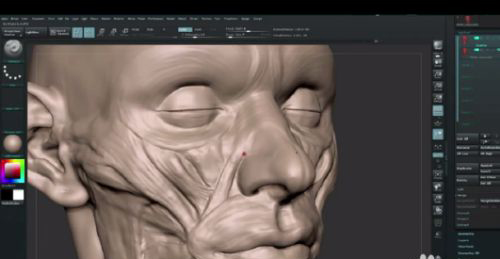
11.材质
材质可以让模型看起来就像是用什么东西做成的一样,比如金属、石头或者粘土。ZBrushCore自带两种类型的材质:Standard Materials(标准材质)和MatCap Materials(MatCap材质)。标准材质对灯光(可以在灯光面板设置)做出反应,而MatCap材质则将它们的灯光烘烤进来。
下图是材质弹出窗口,同一个模型应用不同材质之后的效果。
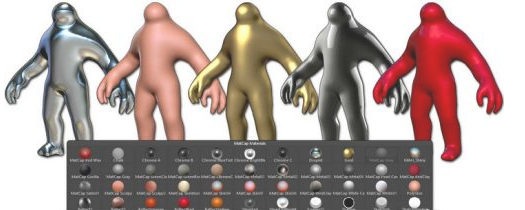
12.渲染照片
若要渲染模型的高质量图片,在软件界面的顶部右边点击BPR按钮,若要展示地板阴影,需要将Floor按钮打开,可以在渲染面板里调整渲染设置。
获得了自己想要的渲染效果之后,可以点击Document(文件) > Export(导出)按钮,将其保存为图像文件。
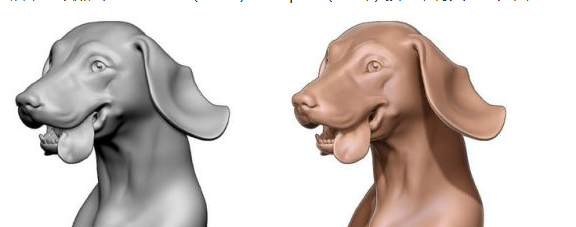
转载声明:本文来源于网络,不作任何商业用途。
全部评论


暂无留言,赶紧抢占沙发
热门资讯

学员采访丨时隔半年,模型班优秀学员再出佳作!...

王氏教育学员游戏设计作品

超简单的C4D手部建模教程!

那些3A游戏里面的模型是低模还是高模?

游戏《黎明杀机》中的鬼武士制作教程参考

成长贴丨做出这么牛逼的特效,我也有点崇拜自己了!...

维京人次世代模型的制作过程和思路分享!

贴图绘制软件有哪些?

新手必看:C4D建模常见问题一览








