ZBrush有什么进阶技巧?
ZBrush有什么进阶技巧?ZBrush是一个数字雕刻和绘画软件,它以强大的功能和直观的工作流程彻底改变了整个三维雕刻行业。ZBrush为当代数字艺术家提供了世界上最先进的工具。今天就让绘学霸小编带大家来看看:ZBrush有什么进阶技巧?
ZBrush有什么进阶技巧?
1、使用Projection Master
可以应用各种Alpha图形和stroke笔划类型进行绘图
按G键,选择colors,也可以选择Deformation,然后回车,进入绘图状态后模型角度就不能改变了。必须再按G键切换回来,pick now确定
使用MultiMarkers
在编辑物体后,没有更换工具之前按下M键,可以对物体当前的位置进行记录,然后创建新物体,进行编辑和对位。然后清空画布,选择工具MultiMarkers,在画布中拖出所有标记过的物体,可以分别再改变位置,这样可以在画面中加进多个物体。要编辑这些物体的形状,必须先选择Tool>make polymesh,转化为可编辑多变性物体。然后清空画布,选择新生成的物体作为工具,创建。
使用Z球
Tool工具中选择z球,在画布中拖出大小,
用draw在球上添加新球。
在draw工具被激活时,Alt click控制球会删除该球,Alt click控制球间的连接球,会将子球变虚,变成影响球,不产生实体,但会影响实体的形状。
子控制球被移进父控制球时会产生凹陷效果,可以用来制作眼眶布线。
在Tool>Adaptive Skin下选preview或按A键可以预览生成的网格模型。Density:细分密度
Make Adaptive Skin生成网格模型。

2、在3dsmax中渲染最终结果
无论是用ZBrush画纹理还是凹凸,画之前最好给一个贴图,然后绘制色彩和起伏。绘制完成后,到Tool菜单下的Texture栏找到Fix Seam按钮,按一下,可以修正贴图的接缝,如果没有给贴图这个按钮是没有的。接下来是导出obj模型和贴图。
ZBrush导出obj:将模型精度降到最低,在Tool菜单里按下Export按钮,选择路径和obj格式,确定。
ZBrush导出置换贴图:把模型细分降到2,在Tool菜单里找到displacement栏,调整DPRes即生成置换贴图的大小,然后按一下那个白色按钮Create DispMap就生成了贴图,到Alpha栏里选择最后的贴图,按下Export,选择导出路径和格式,注意选择Tif格式,完成。
ZBrush导出法线贴图:步骤同上,注意要按下Tangent按钮,导出贴图是在texture栏里。
在max里导入模型:File/Import,找到obj物体,确定。弹出来的对话框里选择single,钩选前5项,center Pivot和use materials不要钩,ok。出来的物体可能是翻转了,你可以在x轴方向旋转180度。
对模型应用法线贴图:赋予物体材质,bump贴图通道添加Normal Bump贴图类型,在normal通道选择Bitmap,然后选择生成的法线贴图,确定。把V的Tiling改为-1,回到normal bump层级,钩选flip Green(Y),选择Tangent模式。完成。
应用置换贴图:由于Vray置换效果又好又快,所以只介绍这个方法,使用其他渲染器的请自行摸索。
对物体添加光滑1级处理,增加VrayDisplacementMOD修改器,选择2D mapping,点texmap选择置换贴图。然后用鼠标左键点它拖到一个空闲的材质球上,把贴图V方向的Tiling改为-1,blur改为最小,在output卷展栏里把RGB Offset改为-0.5。然后渲染看效果。如果发现置换厚度不合适,可以调整VrayDisplacementMOD修改器里面的Amount。渲染。
小编比较推荐的是绘学霸的3D模型就业班这门就业实训课程,能够帮助你在半年的时间内全面掌握行业所需的各类岗位技术,并且通过丰富的项目实训、周到的就业保障服务帮助你更好、更快地实现对口就业。
那本期关于ZBrush有什么进阶技巧?的分享就到这里结束了,也欢迎喜欢3d建模的小伙伴,关注我们的官网绘学霸,经常分享各类教程、资源、经验,助你开启3d建模提升之门。
全部评论


暂无留言,赶紧抢占沙发
热门资讯

【作品欣赏】原神同人二创,法国3d角色设计师Sophie Nguyen...
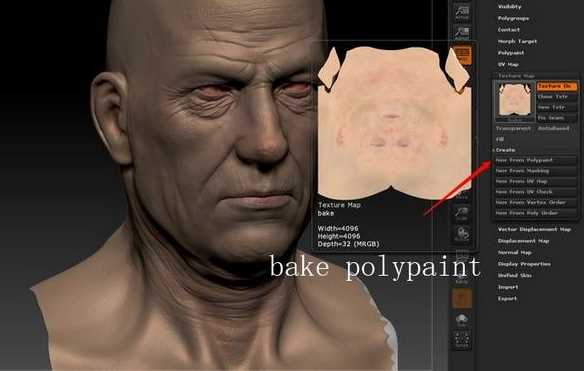
Marmoset toolbag 基础界面操作及人物渲染教程...
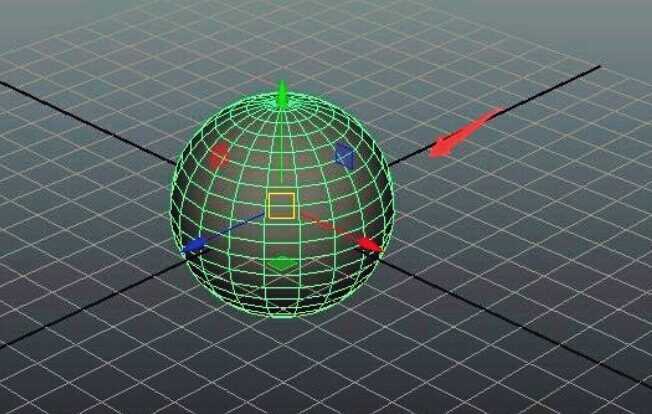
MAYA如何设置并修改物体模型的中心点和方向?...

14个SU建模思路与技巧,画图效率提升10倍!...

C4D中灯光投影的使用教程

【模型学习】3D设计师Ed Pantera设计的《灌篮高手》流川枫...

3D设计师HOJIN JEONG次世代性感美女角色精美建模...

游戏建模的2D动画建模软件有哪些?

C4D如何制作布料褶皱的效果?








