3DMAX TP粒子安装有哪些步骤?
3DMAX TP粒子安装有哪些步骤?这个问题估计很多新手朋友对此都是一头雾水,不过不要紧,今天小编教大家3dMAX TP粒子安装方法,分享给大家具体的操作步骤,希望能帮助到有需要的人。以下内容就是3DMAX TP粒子安装有哪些步骤?3DMAX TP粒子安装的方法/步骤如下:
第1步下面用max 2014做示例把cebas文件夹复制到C:用户公用公用文档(PS:如果找不到把括号里的路径复制粘贴进去【C:UsersPublicDocuments】)
第2步把括号内【[Include]cebas plugins=C:UsersPublicDocumentscebas3dsmax2013_x64cebas_plugin.ini】复制到 C:Program FilesAutodesk3ds Max 2014en-USplugin.ini里

第3步把finalrender.ini和thinking.ini复制到C:Program FilesAutodesk3ds Max 2014plugcfg
第4步把TP_Startup.ms复制到C:Program FilesAutodesk3ds Max 2014scriptsStartup
第5步运行安装IP-clamp1.2.msi 安装好以后 千万不要打开软件 也不要重启电脑
第6步进入任务管理器(如果不会进就按快捷键 Ctrl Alt Delete)把ipclamp.exe结束掉
第7步运行XF-IPClamp12-KG.exe(win8.1用户最好鼠标右键 以管理员身份运行)
第8步点击Crack浏览文件夹找到C:Program Files (x86)cebasip-clamp文件夹然后确定 不要关闭破解器等下还需要用
第9步在开始菜单里找到IP-Clamp.exe运行(win8.1用户右键 以管理员身份运行) 在 Settings下 找到localhost 在port:填上3140 password:填上 cebas 然后点击Apply
第10步在右侧XF-IPClamp12-KG里点击几下Gen Licence Code 然后复制码 粘贴到左侧IP-Clamp的Request下的 Lincese Code 然后点击Add 在最下面 Manage Licences locked to ID下拉框里选中网卡Inter(R)。。。。。这个随便选

第11步点击下Add出来的码然后点Request 指定一个保存的路径 名字和路径随意 这里起名为a 路径设置为C盘根目录
第12步在XF-IPClamp12-KG的第二项Insert request file path here 读取刚才保存的名字为a的文件
第13步在XF-IPClamp12-KG的第三项Specify licence file output path here指定一个保存路径 路径随意 这里设置成C盘根目录 确定好后会生成ipclamp.lic文件
第14步在IP-Clamp里Licences 下 Import Licence读取刚才生成的ipclamp.lic文件
第15步点击确定
第16步OK了 TP安装破解成功特别提示win8.1用户 最好右键 以管理员身份运行不要忘记进任务管理器结束掉ipclamp.exe这步很重要。
本期的3DMAX TP粒子安装有哪些步骤?就分享到这里啦,怎么样,是不是很简单,快快动手试试吧!在此,小编给大家推荐绘学霸的3D模型大师班,对建模感兴趣的朋友可以来绘学霸咨询喔。
全部评论


暂无留言,赶紧抢占沙发
热门资讯
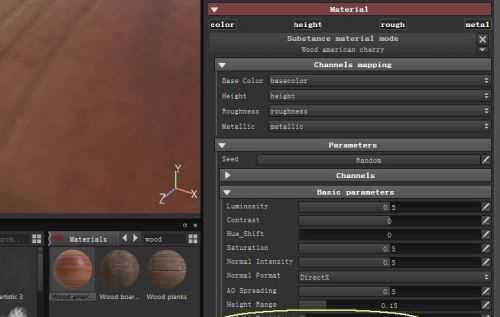
substance painter的使用方法和优化技巧!...

3dmax保存文件时保存不了是为什么?

3dmax如何解决输入文本不显示汉字的问题?...

3dmax布尔运算差集后图形消失怎么办?

maya有哪些方法添加自己绘制的贴图?

3dmax软件安装成功后,桌面没有图标是怎么回事?...

3Dmax怎样设置Vary皮材质?

【ZBrush教程】如何在ZBrush中实现模型的移动和缩放?...

3DMax镜子材质参数怎样设置?








