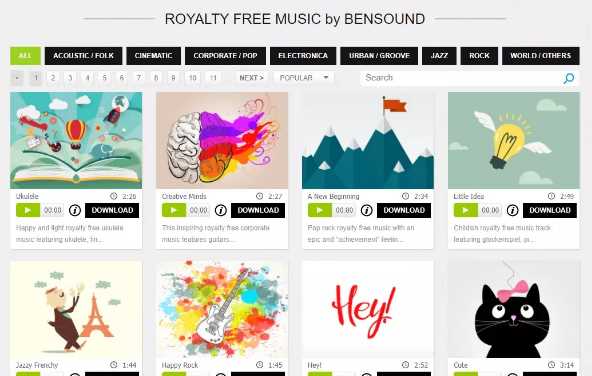【视频剪辑】pr入门基础教程
Adobe Premiere Pro,简称Pr。Pr是专业视频编辑软件,可用于视频的采集、剪辑、调色或者添加各种滤镜、特效、字幕等,提供了一整套从剪辑、调色到渲染输出的影视后期解决方案。
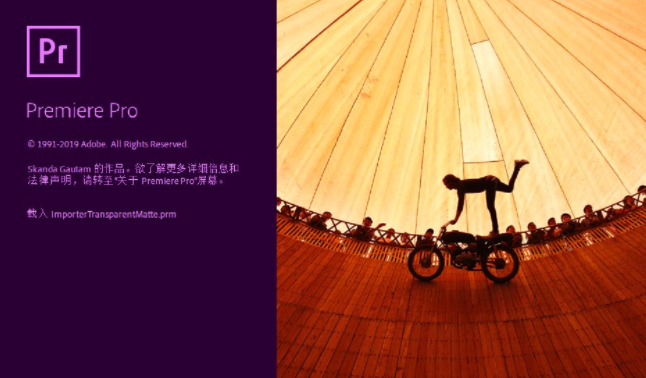
以Adobe Premiere Pro 2020版本为例介绍此款软件的使用方法。
安装Premiere
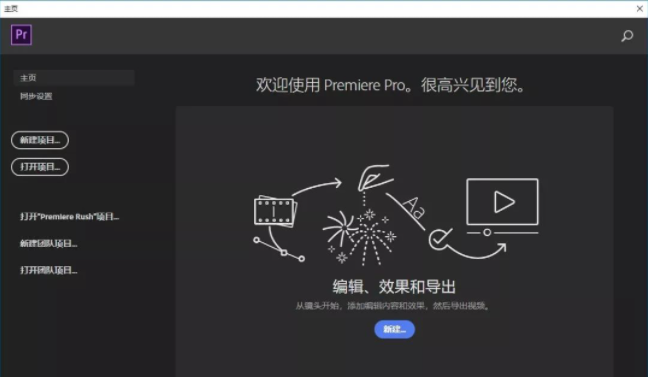
提示:
(1)苹果电脑自带了QuickTime播放器,Windows版本须安装QuickTime播放器。
(2)Pr在渲染视频时对显卡有一定要求,请更新显卡驱动。
(3)有关设置中英双语界面的方法,请参阅《中英文双语界面的Premiere Pro》。
Premiere界面速览
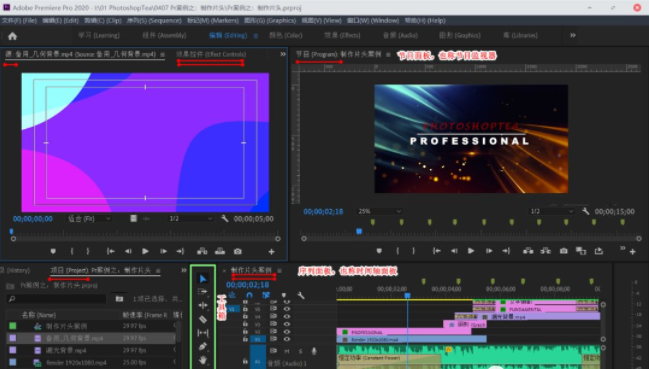
常用面板有:
项目面板
用于组织管理素材。
节目面板
也称节目监视器,用于观察处理后的节目效果。
时间轴面板
包括多个视频轨道和音频轨道,是最主要的工作面板。
效果控件面板
最常用的工作面板之一。用于特效设置,包括第三方特效插件。
源面板
双击时间轴面板上的剪辑或项目面板上的素材,可查看原始素材、或通过标志入点/出点抓取部分内容拼接到时间轴。从原始素材中抓取出来的部分内容,通常称为片断或剪辑。
注:剪辑作名词用时表示片断,作动词用时,表示剪而辑之。
工具箱面板
一些常用的工具,如剃刀工具、选择工具、文字工具等。
音量仪表面板
仅用于观察剪辑中的实际音量(注意:与自己的电脑音量大小无关)。
音频剪辑混合器
用于调整音量等音频参数。
剪辑的一般流程
1、素材的收集与整理
将采集或收集到的素材,如视频、音频、图形图像等,分门别类的放在不同的文件夹里。
2、熟悉素材,搭建结构
对所有的素材要做到心中有数,初步确定视频的顺序结构,如开始或结束分别使用什么素材、使用素材的大致顺序等等。
3、使用Premiere实施剪辑
一般步骤及说明:
第一步:新建项目。
直接在主页界面点击“新建项目”按钮,或使用Pr菜单:文件/新建/项目
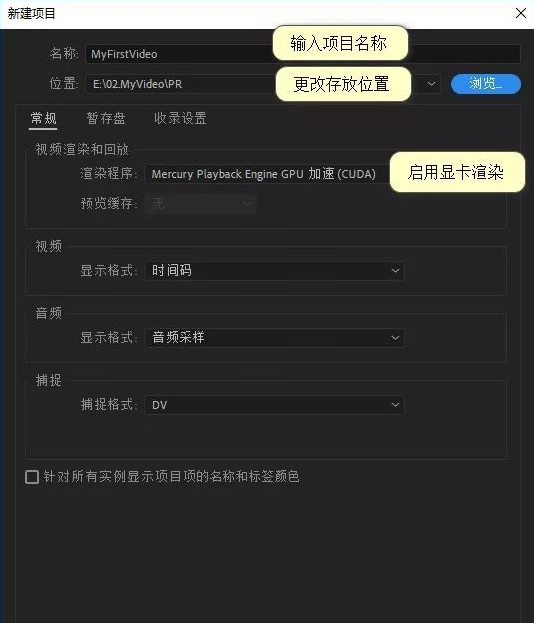
第二步:选择合适的工作界面。
选择“编辑”工作区,或者自定义工作区。
说明:没有出现在工作区的面板可到“窗口”菜单里面找。
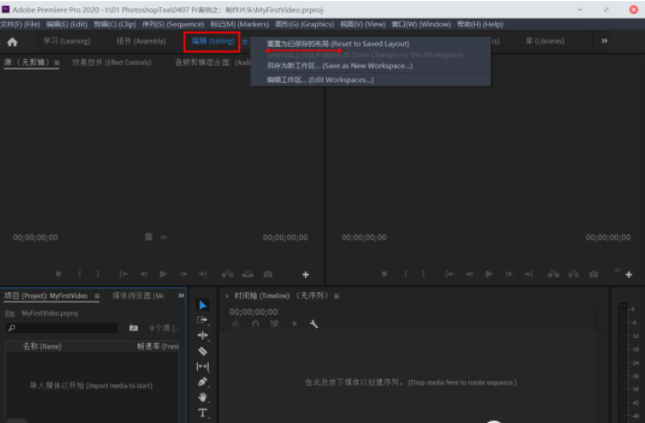
工作区决定了不同的面板如何摆放。Pr中提供了多种工作区(如学习、组件、编辑、颜色、效果、音频、图形等)供选择,其中编辑工作区最常用。
通过右侧的控制菜单按钮,选择“重置为已保存的布局”,可以恢复默认工作区布局。
第三步:导入素材到项目面板。
选中“项目”面板,将素材或素材文件夹直接拖入项目面板内。或者,双击项目面板空白处,导入一个或多个素材。
说明:项目面板就是用来组织管理项目里所有素材的,包括视频、音频、图片、序列等。
第四步:新建序列。
可直接拖入项目面板中的视频素材到时间轴面板,或者点击项目面板右下方的“新建”按钮。
说明:默认序列名称“序列01”。当然,最好更改为自己容易辨识的名字。
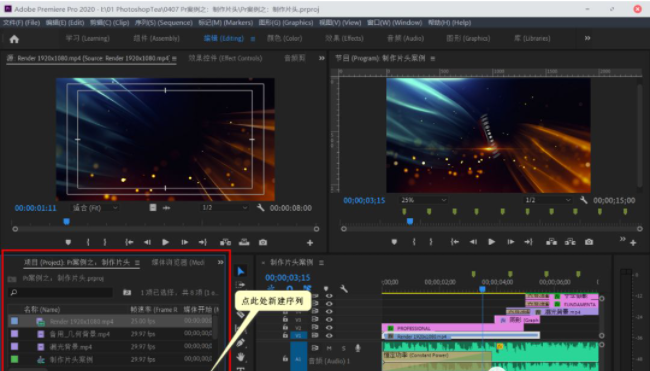
注:新建的序列也是项目素材的一部分。在一个项目中可创建多个序列。
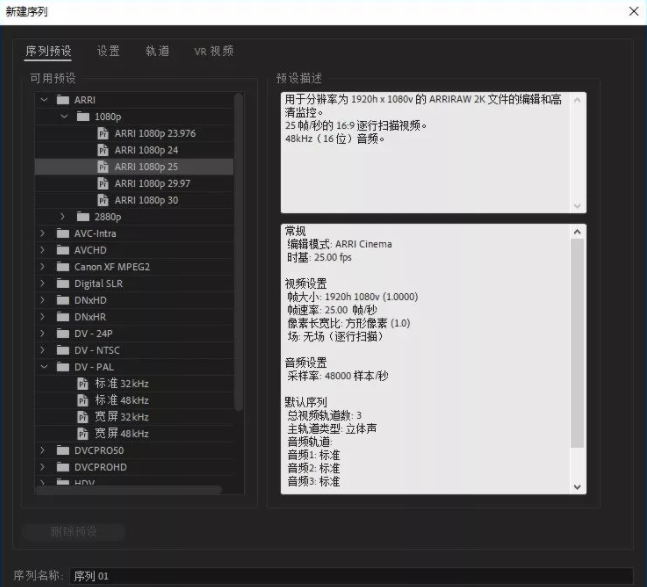
第五步:将素材从项目面板里拖入到时间轴面板。
将需要的素材拖入到时间轴面板上,可将视频素材放在同一轨道或不同的轨道上。
说明:
(1)可双击素材进入源面板,对素材内容标志入点和出点,挑选出片断后,再插入到时间轴面板。
(2)视频素材拖入视频轨道(V字开头),音频素材拖入音频轨道(A字开头)。
第六步:粗剪,拼接素材。
以完成主要故事线为目的,在时间轴面板进行素材的剪切、拼接。 常使用工具箱中的选择工具(快捷键:V)或剃刀工具(快捷键:C)。 有关操作命令与快捷键请参阅《Pr进阶:粗剪常用快捷键》。
第七步:精剪。
根据画面内容、音乐律动等进行精剪。
一般包括:
(1)时间重映射(加快或减慢某些剪辑的播放速度)
(2)画面特效的设置(通过效果面板和效果控件面板)
(3)转场效果的设定
(4)音乐节奏的契合(一般可使用标志功能手动契合,或使用第三方插件,可参阅《让画面契合音乐节拍——BeatEdit》)
第八步:配音配乐、添加字幕、调色等。
如果有必要的话,可以为视频进行配音配乐,添加字幕,并调色。
说明:以前常使用专业视频调色软件Davinci(达芬奇)等来进行影片调色,现在,Premiere的调色功能(Lumetri颜色面板等)也越来越强大了。
第九步:检查、输出。
在节目面板中检查渲染效果,排查错误与瑕疵,最后选择合适的格式进行输出。
提示:导出前记得要保存项目,以便下次修改。(快捷键:Ctrl/Cmd S) 菜单:文件/导出/媒体(快捷键:Ctrl/Cmd M)
注意:选中哪个序列将导出那个序列。
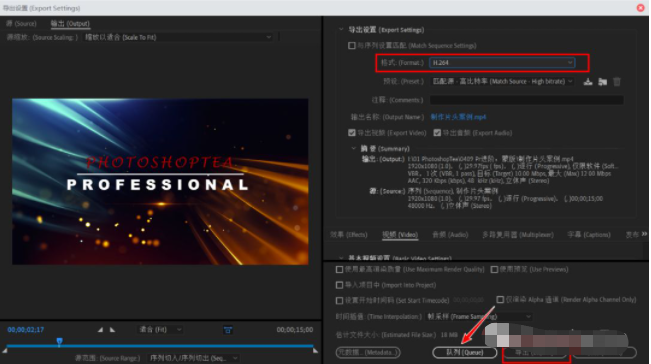
建议使用“队列”,进入Adobe Media Encoder(需事先安装)中导出。Adobe Media Encoder是专业的视频渲染导出软件,有多种预设可供选择,并能同时渲染多个视频的多种格式。
转载声明:本文来源于网络,不作任何商业用途。
全部评论


暂无留言,赶紧抢占沙发
热门资讯

【Pr基础教程】如何在pr中添加文本--使用文本工具...

AE和PR隐藏技巧-软件界面字体太小怎么办?...

AE渲染硬件配置有什么推荐?

OC渲染器的必备知识点!

干货丨影视后期音频制作教程!

这些受欢迎的五种pr混剪风格你了解吗?

PR专业字幕插件NewBlue Titler Pro如何使用?...

新手教程:pr中的时间轴要怎么使用?

AE预览一半就自动停止了如何解决?