3ds max软件怎样对模型贴图?
3ds max软件如何对模型贴图?相信很多朋友在利用3ds max进行建模时,为了使我们的建模更具有真实性美观性,我们一般都会给这些模型赋予材质贴图,可是很多人不太清楚到底是如何给我们的模型赋予材质贴图的,对这个还是很陌生,今天小编就教大家用3ds max软件对模型贴图的方法。
3ds max软件对模型贴图的方法/步骤如下:
1第一步:先打开我们的3ds max软件,然后建立好我们的模型
2第二步:建好我们的模型之后,我们按住键盘上的M键,使其弹出我们的“材质编辑器”,通过材质编辑器我们能够给我们的模型赋予想要展示的材质贴图
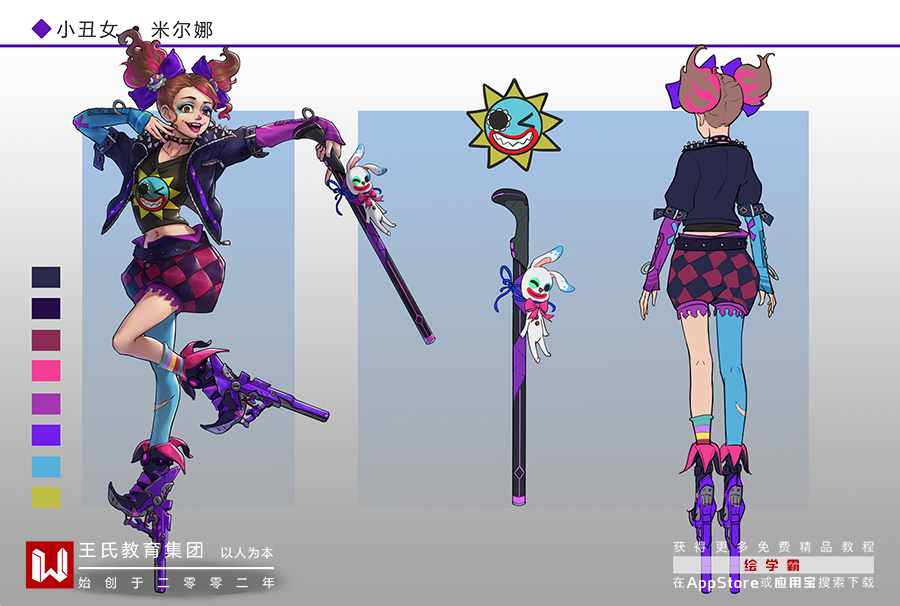
3第三步:如果打开“材质编辑器”之后,发现我们的材质编辑器里面并不是这个界面,我们可以点击该界面的“模式”,在里面选择“精简材质编辑器”即可出现这个界面了
4第四步:这时候我们点击下面的“漫反射”,然后在弹出的窗口选择“标准”下面的“位图”,点击确定
5第五步:然后这时候就会弹出一个查找贴图的一个弹窗,我们找到我们材质贴图所在的文件夹,将其打开
6第六步:这时候我们就会发现我们的材质球已经被赋予了一个贴图,但是我们的模型并没有得到赋予贴图,我们还需要一个操作我们的模型才能被赋予图贴
7第七步:这时候我们将鼠标移到我们的视图上,选中我们的模型物体,这时候我们就会发现我们的材质编辑器下面的“将材质指定给选定对象”就会显示为绿色
8第八步:这时我们点击这个“将材质指定给选定对象”图标,将我们的材质赋予给我们的模型,如果这时候看不到我们的模型没有材质效果,说明我们“视口中显示明暗处理材质”没有打开,我们直接点击打开即可看到了
9第九步:现在我们的建模已经赋予材质贴图完成了.
以上就是3ds max软件如何对模型贴图?希望对大家有帮助,需要的朋友可以收藏哟,更多建模实例教程可关注绘学霸,在此,小编给大家推荐一下绘学霸的3D模型大师班,想学习的同学可以来绘学霸咨询哟。
全部评论


暂无留言,赶紧抢占沙发
热门资讯

3DMAX如何设置路径跟随?

在Maya中如何合并两个物体有什么方法?

3Dmax样条线变的平滑圆润有什么方法?
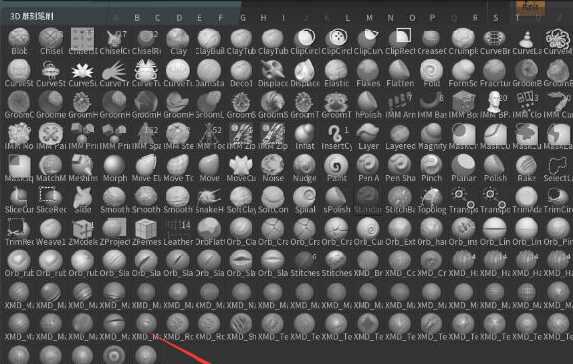
ZBrush中常用笔刷工具和使用方法!

C4D连接模型上的两个点有什么方法吗?

3Dmax使用旋转工具不显示角度了是什么问题?...

C4D反转模型法线有哪些技巧?

ZBrush模型怎样转到Maya里?

C4D多个摄像机应该如何渲染?








