3dmax纹理贴图步骤教程
3dmax纹理贴图有哪些步骤?3dmax是一款功能非常强大的三维模型制作软件,利用该软件我们可以制作任何你能够想到的模型,在模型创建时方法灵活多样,那么,小编就来和大家说一下,3dmax纹理贴图有哪些步骤?方法简单赶紧来学习看看吧。
1、3Ds max中有四个视口工作区域,分别是“顶”视口,“前”视口,“左”视口,最后一个是“透视”视口。我们可以随时选择其中任何一个来绘制模型。
2、我将在透视视口中为本教程绘制一些对象,例如Box和Plane,您可以根据自己的需要在任何视口中绘制它。现在,我将通过按键盘上的Alt W按钮以全屏模式制作透视视口。
3、现在,我将转到普通面板。
4、单击创建选项卡。
5、单击通用面板的Standard Primitive选项。
6、通过单击常用面板的“框”选项卡来执行“框”命令。
7、我将在网格上的任何位置单击,可以单击围栏或从围栏上画出对象,然后拖动鼠标指针为框指定长度和宽度,单击鼠标左键离开,然后向上拖动鼠标指针到给出框的高度,然后单击鼠标右键以退出命令。
8、再次转到“通用面板”,通过单击“平面”选项卡从此处执行“平面”命令。
9、单击上一步中我们在其中绘制框的区域中的任意位置,然后拖动鼠标指针以给出平面的长度和宽度。
10、在“材质编辑器”键盘上按M或在选择平面后单击“材质编辑器”选项,该选项位于工作区的右上角。

11、材料编辑器对话框将打开,从此处选择紧凑的材料编辑器。
12、选择要在其中显示材质纹理的材质圆,该材质纹理将从计算机文件夹中选择。
13、单击扩散选项,双击打开的对话框中的位图。
14、再次打开一个新对话框,名称为“选择位图图像文件”,转到您在计算机中保存了纹理图案的文件夹,然后从中选择要在飞机上应用的纹理。
15、当您选择纹理时,它将显示在方框区域中,如果未显示,请勾选预览的对勾。单击“打开”选项卡,以在材质圆框上查看此纹理。
16、再次选择另一个纹理,在材质编辑器框中单击另一个圆。
17、单击材质/贴图浏览器框的位图。
18、再次转到计算机的纹理文件夹,然后选择与以前的纹理不同的纹理进行选择,因此只需单击它即可。
19、我们可以在包装盒上的区域中看到预览,它看起来不错,并具有木质的感觉。您可以赋予您想要赋予对象的任何纹理。在这里,我仅举一个例子,再次单击“打开”选项卡。
20、我们可以再次在材质编辑器框的选定圆圈中看到该纹理。
21、现在,我们将这些纹理一个接一个地应用于对象。要应用,请选择平面,然后单击以选择第一个纹理。
22、单击“材质编辑器”框中的“将材质分配给选择”选项卡,以将此纹理分配给所选对象。
23、单击在视口中显示着色的材质选项卡以查看我们所选对象中的纹理。
24、它看起来像地板图案。

25、现在,我们将纹理应用于框上。要进行应用,请单击该框,然后单击下一个纹理的圆,以选择第二个纹理材料。
26、再次单击“材质编辑器”框的“选择”选项卡上的“分配材质”,以将此纹理分配给所选对象。
27、单击在视口中显示着色的材质选项卡以查看我们所选对象中的纹理。
28、这是我们盒子和平面的最终纹理对象。
本期的3dmax纹理贴图有哪些步骤?就分享结束啦,学建模一定要多看、多练、多思考,希望大家都能够早日成为大神。如果需要更多建模教程,可以搜索绘学霸。
全部评论


暂无留言,赶紧抢占沙发
热门资讯

3DMAX如何设置路径跟随?

3dmax如何解决输入文本不显示汉字的问题?...

Maya模型外表显示黑色怎么解决?

3dmax模型文件保存一般用哪几种格式?

3Dmax把线条变成圆柱模型教程

3dmax软件安装成功后,桌面没有图标是怎么回事?...
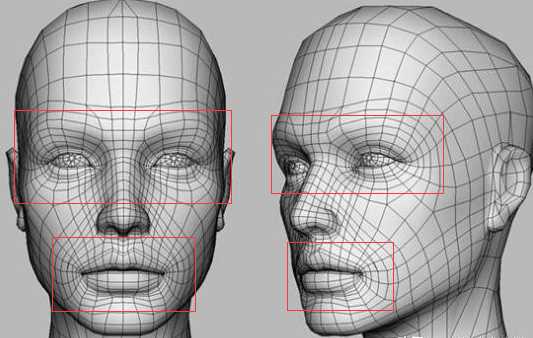
3Dmax建模中一定要掌握的布线法则和技巧

前方高能,怪兽出没!一组精美的建模参考~...

c4d模型设置选集有什么方法?








