3ds max软件人头建模制作另类教程
3ds max软件制作人头建模有什么方法?3ds Max是一款功能强大的建模,渲染和动画软件,可堆叠的建模步骤,使制作模型的过程中有非常大的弹性,同时还具备强大的角色动画制作能力,除了软件自带的渲染系统以外,还可以从安装插件来达到快速,真实的渲染效果。 今天小编就和大家讲讲3ds max软件人头建模制作另类教程。
第一步:首先我从曲线工具开始(曲线的创造不是光滑的),把嘴巴的外轮廓和内轮廓先画出来,然后把这两个线条连接起来,并把他转为polygon。

第二步:然后象图中一样显示或者增加隐藏的线,因此图形是由poly组成的。你可以通过用connect工具把相关的点连接起来。最简单的方法就是用一个mesh tools的插件来把这些点连接,成为poly。
第三步:选择外圈的边,然后用chamfer工具,形成更多的可以利用的点。
第四步:增加了更多的点以后,然后来确定嘴巴的形状。嘴巴后面的点往后拉,嘴唇的点向前拉。此时需要注意的是在嘴巴每个拐角的地方有两个相邻的点来帮助确定形状。
第五步:继续调整点,我在下嘴唇部分增加了许多的点,还有拐角处。
第六步:希望你所做的形状目前为止是这样的。在上嘴唇的部分我增加了一排的点,并且把内嘴唇的边线进行了倒边,并且把这些点更加往里移动了,目的是为了增加嘴唇的圆滑。现在开始做眼睛。
第七步:眼睛部分的创建跟嘴巴部分是基本一样的。你也可以先创建眼睛的外部轮廓,然后往里进行倒边,删除里面的poly,得到眼窝部分。再把内部的线继续数次倒边来创建眼皮。
第八步:经过一系列调整以后,得到这样的形状。我又增加了许多的点来创建鼻梁部分。记得要把眼睛部分弯曲,上眼皮要比下眼皮靠前一些。
第九步:鼻子部分可以在开始创建的时候创建一个4*6的平面,然后把他拉动,调整到如图的形状。然后沿着鼻子底端增加一排点到拐角处。要知道的是我只是创建了鼻子的一半,你可以用mirror或者别的工具复制另外的一部分,所以我们只需要制作鼻子的一半。

第十步:给鼻孔创建多的poly,然后选择poly往里面拉。继续调整并增加面,这样你就可以结束一个阶段了。
第十一步:在完成了以上的3个重要的部分以后,再把他们放到一起,并且确定正确的比例把他们结合。同时也增加眼球,然后再对眼睛的形状进行调整。
第十二步:接下来的部分就是增加头部的其他部分,我用一个球型开始的,然后用ffd工具将他变形。很重要的一点就是我确定了球型最后的在嘴部的终止的位置,因此曲线是按照脸部的走向来的。
第十三步:返回面部,把他们三部分连接,在需要的地方增加或者删除点。
第十四步:此时增加细分工具,看有没有出问题,帮助我们重新调整鼻子,眼睛嘴巴部分的细节。
第十五步:返回头部的形状,我拉伸了球的底端几次,来创建脖子部分,继续调整点让他能够与剩下的脸部分能够结合。
第十六步:如果需要的话对头部的面进行细分,目的是让他能够与面部更能够好的焊接融合。这可能需要额外的面来增加。
第十七步:缝合好了以后,我们增加meshsmooth来发现问题,然后继续调整脸部和头部的形状。
第十八步:耳朵部分,这个部分是有很多的技巧。我以一个6*10的平面开始,然后把他调整成耳朵的形状,再拉伸激磁,在需要调整成如图样子的地方焊接点。一个耳朵的参考图片是很重要的。

第十九步:接下来就是把耳朵连接到头上,由于耳朵有许多的细节,你需要的是把头部给切分几次,你才能把耳朵进行很好的焊接。
第二十步:嘴巴内部的制作,创建时需要将头部的一半隐藏,在与头部相连之前它需要单独的创建,这部分可以弄得简单一些,这样给嘴巴做动画的时候比较容易一些。
第二十一步:最后我要检查整个的模型,并且增加一些东西使头部不至于看起来太对称了,比如把鼻子向左边弯曲一些,向下移动眼球,移动嘴巴等。这些都是为了是模型的理想,给你的模型赋予角色。
第二十二步:在增加材质和眼睛以前对模型的渲染测试。然后我再复制一个对它变形得到满意的样式,这样可以更简单的赋予它材质。
本期的3ds max软件制作人头建模有什么方法?就分享结束啦,如果需要更多建模教程,可以搜索绘学霸。在此,小编给大家推荐绘学霸的3D模型大师班,对建模感兴趣的朋友可以来绘学霸咨询喔。
全部评论


暂无留言,赶紧抢占沙发
热门资讯

c4d才能把两条样条线变成一个面教程
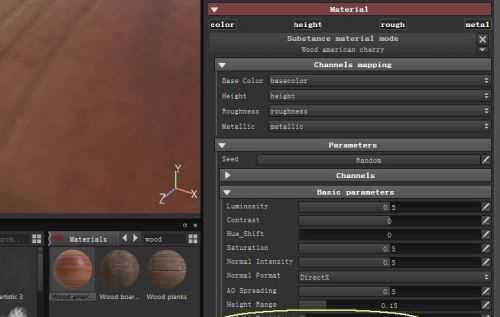
substance painter的使用方法和优化技巧!...

maya中锁定并解锁物体教程
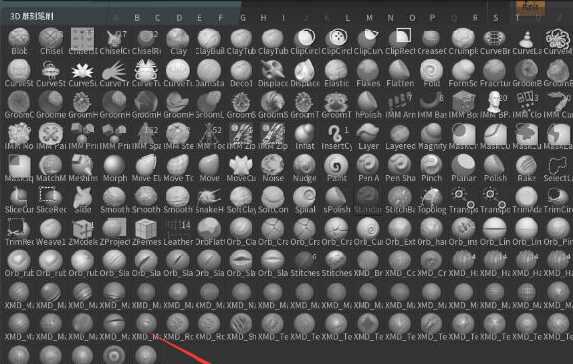
ZBrush中常用笔刷工具和使用方法!

Maya填充洞和补面有什么方法?

3dmax透视旋转模型或旋转视图模型消失的原因及解决方法!...

3dmax软件安装成功后,桌面没有图标是怎么回事?...

3dmax如何把2018改成中文版?

3dmax渲染后物体不见了是为什么?








