怎样使用ZBrush中的Image Plane插件?
如何使用ZBrush中的Image Plane插件?ZBrush插件Image Plane提供了一种简单的方法加载图像到ZBrush中,以在添加纹理过程中进行使用,比如使用ZProject笔刷多边形着色,以及利用参考图建模等,那么,小编今天就和大家讲讲,如何使用ZBrush中的Image Plane插件?
安装Image Plane插件的时候,Texture面板里会有一个Image Plane子面板。
Image Plane使用说明

点击Load Image(加载图像)按钮,创建一个图像面板。如果在Texture面板中选择了一个图像,这个图像将被使用,否则将会提示你从磁盘选择一个图像文件。 如果模型处于编辑模式中
如果模型处于Edit/Transform(编辑/转换)模式中,那么该图像将被放到模型后面,作为参考图来使用。若要设置参考图:
1、将模型放到编辑模式中—任何模型都可以,因为可以随时将它换掉。
2、在Image Plane > Reference Views菜单中点击Front按钮。
3、点击Load Image按钮,选择想要用作为正面参考的图像。
4、如果你想,可以缩放和定位模型。
5、点击Store View按钮,保存图像和模型位置。
6、重复你想使用的其他视图。 如果不选择模型
如果没有选择模型,也没有模型处于Edit(编辑)模式中(例如,如果选择了像SimpleBrush这样的2.5D tool),那么image plane将会被创建,且处于Move模式中,这样Gyro就显示了。注意:image plane是一个多边形网格,可以将其添加为Subtool,结合ZProject笔刷来使用。 将image plane附加为subtool:
1、打开Edit模式。
2、在Tool面板中选择模型,它将会与image plane交换。

3、在Tool > Subtool子面板中点击Append按钮。
4、从弹出对话框中选择image plane,它将被命名为ImagePlane#01。 使用Projection Master
进入Projection Master之后点击Load Image按钮,该图像将覆盖到模型上,并处于Move模式中。你可以在模型上稍微拖动来调整照片,用较大的Draw Size(绘制尺寸)移动图像,完成之后,通过Projection Master来应用这些改动。
控制
使用Size滑动条将图像大小调整为文档大小比例,当模型处于Edit模式时,图像大小应该在加载图像之前进行设置。
点击Front、Back、Right(前、后、右)等按钮可以切换到相应的视图,如果已经选择了某个视图,那么按相应的按钮可以重新定位模型并重置背景图像。
Model Opacity滑动条可以调整模型相对于参考图的透明度,有些材质更好用—比如FlatSketch01比较适合显示一些线框。
Store View按钮用来保存选定视图的模型大小、位置和背景图,Shift 点击此按钮可以调整所有视图来体现模型大小的改变。 保存参考视图项目
如果想保存Reference Views(参考视图)项目,只需点击File > Save As按钮保存ZBrush项目(ZPR文件)。
好了,如何使用ZBrush中的Image Plane插件?今天小编就讲到这里了,下次再和大家分享喔~想要学习的小伙伴可以搜索绘学霸咨询,在此,给大家推荐一下绘学霸的3D模型大师班,感兴趣的小伙伴可以来绘学霸了解申请免费的试听课。
全部评论


暂无留言,赶紧抢占沙发
热门资讯
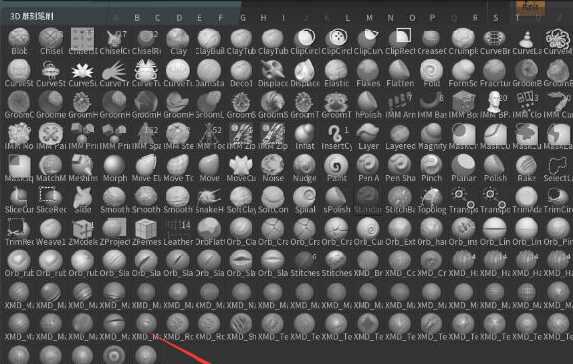
ZBrush中常用笔刷工具和使用方法!

3Dmax把线条变成圆柱模型教程

C4D删除模型上的线不破面有什么方法?

maya有哪些方法添加自己绘制的贴图?

Maya软件中给多边形模型加点教程

C4D模型渲染图边缘有锯齿或者模糊有什么解决?...

如何彻底删除并卸载3dmax的Vray渲染器?

MAYA和blender哪个更有优势?

maya软件怎样贴法线贴图?








