3dmax工作界面设置步骤教程
3dmax怎么设置工作界面?3dmax是一款功能非常强大的三维模型制作软件,利用该软件我们可以制作任何你能够想到的模型,在模型创建时方法灵活多样,那么,小编就来和大家说一下,3dmax怎么设置工作界面?方法简单赶紧来学习看看吧。
菜单栏:在工作屏幕的顶部,有一个功能区,其中包含许多不同的菜单,可在此软件中进行不同类型的调整。
工具栏:位于该软件的菜单栏下方。在工具栏中,我们有一些重要的工具,可以帮助我们在此软件中制作不同类型的模型。
步骤1:在此下方,我们有一个工作窗口区域,该区域划分为四个视口。视口是工作窗口的一部分,您可以在其中从不同的侧面看到对象。在该软件的工作区域中,我们有四个视口,即“顶”视口和“左”视口,其中“顶”视口可从对象的顶部看到对象;“前”视口可从对象的正面查看对象。您可以从对象的左侧(“透视”视口)查看对象,在其中可以看到该对象的3D模型。
步骤2:您可以在工作的任何时间查看任何视口的完整视图。要查看完整视图,请转到要查看的完整视图的视口,然后按键盘上的Alt W按钮以查看完整视图。我将转到“透视”视口,然后按Alt W按钮以查看“透视”视口的完整视图。如果要返回原始视口,请再次按Alt W按钮。
步骤3:在该软件工作区的右侧,我们有“通用面板”,其中有一些用于创建模型,设计中的角色的选项卡。
步骤4:我们必须在此软件的公共面板中创建一个选项卡。在“创建”选项卡中,我们有不同的命令选项卡,可用于制作2d形状,3d形状,例如“盒子”,“圆柱体”,“线”,“圆”等。
步骤5:在“创建”选项卡的“几何”选项卡列表中,这里有一些“形状”选项。我们可以使用此列表在此软件中制作一些不同的2d和3d形状。

步骤6:在Create(创建)选项卡旁边,我们具有Modify(修改)选项卡,可以对任何模型的绘制2d或3d形状进行任何修改。
步骤7:在该软件工作区的底部,我们有一个“时间轴”部分,用于对3D建模设计的模型进行动画处理。在“时间轴”部分中,我们有一些处理选项卡,可用于对此软件中的模型进行动画处理。
步骤8:在下端的右侧,我们有一些导航工具可用于处理我们的工作,例如“全部缩放”按钮,“缩放至扩展”等。
步骤9:您可以更改此软件用户界面工作屏幕的主题。要更改屏幕主题,请转到该软件工作屏幕顶部的菜单栏的“自定义菜单”。将打开一个下拉列表。单击下拉列表中的“自定义UI和默认s切换器”选项。
步骤10:将打开一个用于设置用户屏幕主题的对话框。您可以从UI方案选项中选择主题。
步骤11:我们在这里有三个选项,分别是默认UI,亮模式和暗模式。您可以选择其中之一。
步骤12:如果您想要一个浅色主题,则单击它,通过显示这种类型的对话框,需要几分钟的时间来调整新屏幕的设置。
步骤13:它还会向您显示消息,下次启动软件时,该屏幕将成为您的默认屏幕。完成后,单击此对话框的“设置”按钮以应用设置。
步骤14:现在再次单击此下拉列表的首选项。
步骤15: Preference Settings(偏好设置)框将打开。现在启用此框的“将本地文件路径转换为相对”。您必须启用该选项,因为当您在其他软件中的任何其他位置打开该软件的文件时,该软件中使用的所有材料也将与此软件相同,然后按此对话框的“确定”按钮。
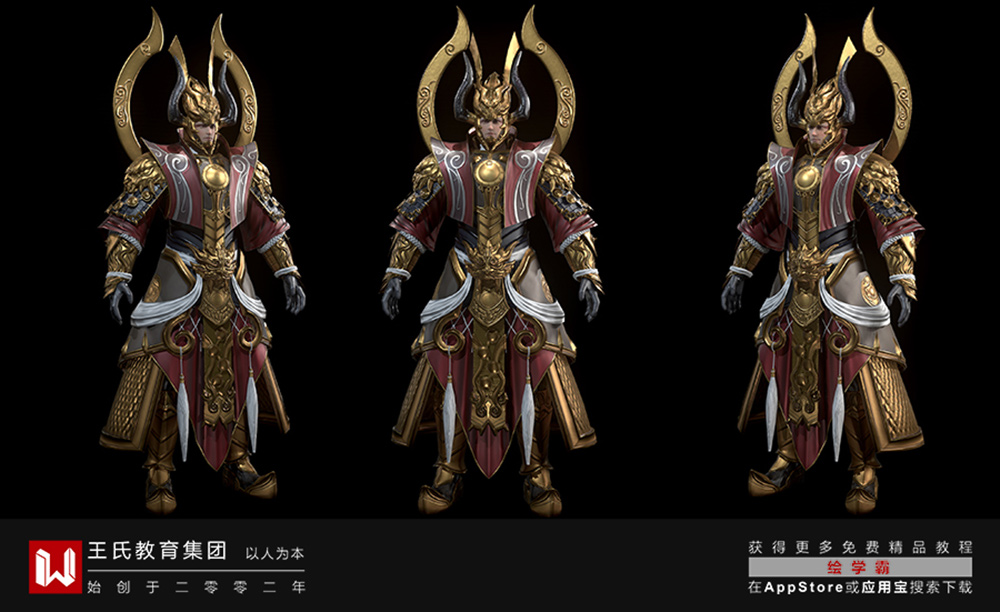
步骤16:我们可以使用“文件”菜单打开一个新文件或保存我们在此软件中的工作。
步骤17:在文件菜单中,我们有导入和导出选项,用于导入和导出任何文件。
步骤18:您可以使用任何工具创建单独的面板。对于任何工具的单独面板,请右键单击菜单栏的“自定义”菜单。将打开一个下拉列表。在任何工具上单击要分离的面板。我将单击“捕捉”工具。
步骤19:单击此工具后,此工具的单独面板将出现在您的工作屏幕上。您可以在工作屏幕上的任何位置进行调整。
步骤20:您可以通过单击同一列表中的一些工具选项来使此面板关闭。
本期的3dmax怎么设置工作界面?就分享结束啦,学建模一定要多看、多练、多思考,希望大家都能够早日成为大神。如果需要更多建模教程,可以搜索绘学霸。
全部评论


暂无留言,赶紧抢占沙发
热门资讯

3DMAX如何设置路径跟随?

3dmax模型消失的原因及解决方法!

C4D软件怎样给模型增加厚度?

Maya模型外表显示黑色怎么解决?

3dmax模型文件保存一般用哪几种格式?

ZBrush保存历史记录太多了删除有什么方法?...

Maya软件中给多边形模型加点教程

zbrush软件中怎样快速将模型放到画布中心?...

【ZBrush教程】如何在ZBrush中实现模型的移动和缩放?...








