c4d教程:如何雕刻界面的应用?
2021-04-26
9165
0
c4d教程:如何雕刻界面的应用?雕刻界面也是C4D的界面之一,能实现模型的拉起,凹凸,平滑等等。但是还是喜欢最后的OC渲染过程,出来的效果真的感觉比以前的图片好太多了,看起来是非常的有感觉,所以,今天就来分享一波!
教程
1、首先打开我们的C4D
2、
- 文件-新建
- 点击过滤,关闭网格;按N-B进入光影着色(线条)
- 长按立方体,新建一个球体,将分段改为12
3、
- 点击球体,按C键转为可编辑对象
- 点击边模式,选择球体顶部内圈的12条线的交叉6条线和底部内圈的6条线,右键清除
4、
- 点击面模式,框选球体底部的内圈的所有面
- 按ctrl键和T键缩小20,松开
- 按ctrl键和E键向下移动15
- 再按ctrl键和T键缩小70,松开
- 再按ctrl键和E键向上移动1
5、
- 点击界面,改为Sculpt(雕刻)
- 点击细分,将级别改为5
- 点击显示器,选择等参线
- 点击拉起,将尺寸改为15,压力改为60,顺着等参线的其中一条线,按着ctrl键凹出一条槽,不用很直
- 再按ctrl键在凹槽处横向凹出几条
6、
- 点击拉起,尺寸改为9,压力改为90
- 在凹槽处拉起,同一个地方可以拉两次,这里大家可以细致一点,方便后期出模型以后效果好
- 点击 ,尺寸改为12,压力改为82
- 将模型凸出来的部分,挤捏为尖锐的地方
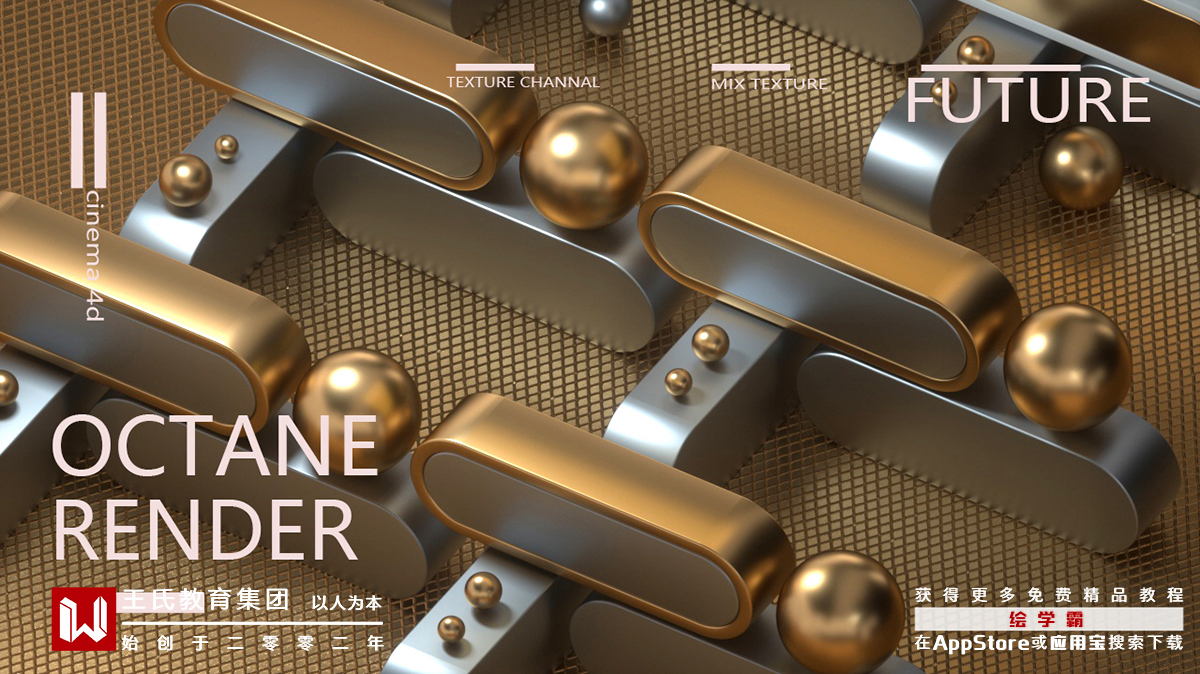
7、
- 点击界面,改为Standard
- 点击文件-新建,按N-B键进入光影着色(线条)
- 长按立方体,新建一个圆柱,将分段改为8
8、
- 点击圆柱,按C键转为可编辑对象
- 点击点模式,选择一个点,ctrl a全选,右键优化
- 点击边模式,选择圆柱顶面和底面的8条线其中交叉4条线,右键清除
- 点击圆柱,复制,得到圆柱1,隐藏圆柱1
- 点击圆柱,竖向压缩80
- 点击面模式,选择圆柱顶面所有面
- 按ctrl键和T键缩小75,松开
- 按ctrl键和E键向下移动35,松开
- 点击边模式,按U-L键,进入循环选择
- 选择圆柱所有转角的边,右键倒角,倒角模式改为实体,偏移改为2.5
9、
- 点击圆柱1,显示,按T键缩小10
- 点击面模式,选择圆柱1底部所有的面
- 按ctrl键和T键缩小75,松开
- 按ctrl键和E键向下移动20,松开
- 点击边模式,按U-L键,进入循环选择
- 选择圆柱1所有转角的边,右键倒角,倒角模式改为实体,偏移改为2.5
10、
- 点击圆柱1,向下移动30
- 点击圆柱和圆柱1,按alt g键编组
- 新建一个细分曲面,将空白组拖到细分曲面下方
- 按鼠标中间进入正视图,点击画笔,在圆柱和圆柱1右方画一条连接的线
- 长按画笔,新建一个圆环,将半径改为4
- 长按细分曲面,新建一个扫描,将圆环和样条放到扫描下方
- 选择所有的图层,按alt g键编组,命名为塞子
11、
- 复制塞子图层,返回气球模型文件,粘贴
- 点击塞子,按R键竖直旋转180
- 按T键缩小15
12、
- 长按立方体,新建一个平面,宽度和高度尺寸改为1800
- 按C键转为可编辑对象
- 点击边模式,选择平面的一条边,按ctrl键竖直向上移动
- 再选择转角的边,右键倒角,偏移改为150,细分改为20
12、
- 点击OC渲染器实时查看窗口
- 设置里,核心改为路径追踪,最大采样改为200
- 点击塞子和球体,按alt g编组,命名为球体
- 坐标Y改为-63,Z为548
- 点击OC实时查看窗口,材质里,新建一个OC的漫射材质
- 点击漫射材质,漫射里,颜色H改为178,S改为77,V改为72
- 将漫射材质拖入平面中
13、
- 点击OC渲染器实时查看窗口,材质里,新建一个OC的光泽材质
- 点击光泽材质,漫射里,颜色H改为214,S改为68,V改为93
- 索引里,索引改为1.4
14、
- 点击OC渲染器实时查看窗口,对象里,新建一个OC的HDRI环境
- 在预置里,将我们的HDR贴图拖到环境标签的纹理中
- 将功率改为0.45
- 点击气球图层
- 点击OC渲染器实时查看窗口,对象里,新建一个OC的目标区域灯光
- 点击区域灯光标签,功率改为5.8,移动到气球左上角
- 复制区域灯光,得到区域灯光1,功率改为1.5,移动到气球右上角
- 最后点击OC渲染器的设置,最大采样改为2000
- 关闭OC实时查看窗口,将C4D自带的渲染设置改为OC渲染器
最后的气球大家可以多复制一个,OC渲染器的最大采样,先改为200,是为了方便我们在实时查看窗口快速渲染查看,最后改为2000,是为了导出图片以后质量高,这算是一个小技巧,对于OC渲染器,我们只能是要多用,才会熟悉。
c4d教程:如何雕刻界面的应用?教程结束!相信通过小编的介绍,大家有了简单的了解,还想了解更多相关知识,想要学的更好,对3d建模感兴趣的小伙伴们,在此,给大家推荐绘学霸的线下课程:3D模型大师班!
免责声明:本文内部分内容来自网络,所涉绘画作品及文字版权与著作权归原作者,若有侵权或异议请联系我们处理。
收藏
全部评论

您还没登录
登录 / 注册

暂无留言,赶紧抢占沙发
热门资讯

10个小技巧,教你如何快速有效地建模
21336人 阅读
2021-09-13

在 blender 中如何把图片变成3d模型?
20954人 阅读
2021-07-02

教你几种Maya人体建模建模方法!
17503人 阅读
2021-09-13

14个SU建模思路与技巧,画图效率提升10倍!...
14830人 阅读
2021-03-11

3D动漫制作软件,你知道几个?
14766人 阅读
2021-04-16

成长贴 l 一个稳定高薪技能Get!
13947人 阅读
2017-11-01

2d动画和3d动画区别是什么?
12852人 阅读
2021-05-21
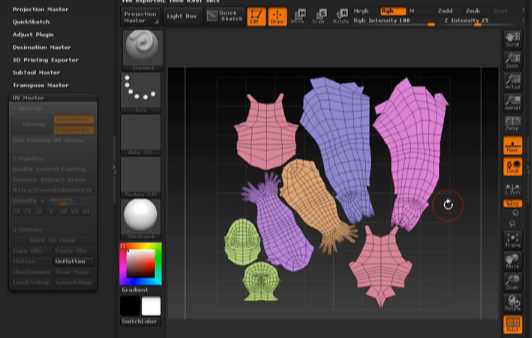
ZBrush 如何制作UV并用UV投影纹理!
12523人 阅读
2021-09-24

c4d碰撞体中的静态网格教程分享!
12233人 阅读
2021-04-30

3dmax渲染有噪点如何处理?
12159人 阅读
2021-03-30







