利用UE4如何导入动画?
我们都知道UE4中每个骨架网格物体只能将一个动画导出/导入到单个文件中,那么你知道UE4是怎么导入动画的吗?一起来看看是怎么操作的吧~
下面使用Maya软件进行操作:
命名
当使用FBX格式将动画导入UE4时,AnimationSequence的名称将与文件名相同。将动画与“骨骼网格”一起导入时,创建的AnimationSequence将从动画序列中根骨骼的名称获取。在通过内容浏览器完成导入过程之后,可以轻松地将其重命名。
制作动画
动画可以是单个“骨架网格物体”所独有的,也可以将它们重用于任何数量的“骨架网格物体”,只要每个“骨架网格物体”使用相同的骨架即可。使用FBX管道创建动画并将其导出到UE4中,您真正需要的只是一个已动画的骨架。将网格绑定到骨骼是完全可选的,尽管你可以看到网格在动画过程中如何变形,但这使创建动画的过程变得更加容易。在导出时,虽然仅需要骨架。
从3D应用导出动画
动画必须单独导出;每个“骨骼网格”将一个动画复制到一个文件。以下步骤用于将单个动画本身导出到文件中。绑定到此骨架的网格已被隐藏,因为对于自己导出动画不是绝对必要的。
1.在视口中选择要导出的关节。
2在“文件”菜单中,选择“导出选择”(如果要导出场景中的所有内容而不考虑选择,则选择“全部导出”)。
3.选择要将动画导出到的FBX文件的位置和名称,然后在“FBX导出”对话框中设置适当的选项。为了导出动画,必须启用“ 动画”复选框。
点击“Export selection”按钮创建包含网格的FBX文件。
导入动画
FBX动画导入管道允许同时导入“骨架网格物体”和动画,或者分别导入一个或另一个。
带有动画的骨架网格物体:
1.点击“import”内容浏览器中的 按钮。在打开的文件浏览器中浏览并选择要导入的FBX文件。可能要选择在下拉菜单中过滤掉不需要的文件。
2.导入资产的导入路径取决于导入时内容浏览器的当前位置。在执行导入之前,请确保导航到适当的文件夹。导入完成后,您也可以将导入的资产拖到新文件夹中。
3.在“FBX导入选项”对话框中选择适当的设置。导入的网格物体的名称将遵循默认的命名规则
4.点击“import”按钮导入网格和LOD。如果处理成功,则生成的网格,动画(AnimationSequence),材料和纹理将显示在内容浏览器中。您可以看到默认情况下,为保存动画而创建的AnimationSequence是根据骨架的根骨骼命名的。
个别动画
要导入动画,首先需要一个AnimationSequence才能将动画导入到其中。可以通过内容浏览器或直接在AnimationSequence编辑器中创建。
虚幻编辑器支持导入单个FBX文件中包含的多个动画。但是,许多DCC工具(例如3ds Max和Maya)当前不支持将多个动画保存到单个文件中。如果从支持的应用程序(例如Motion Builder)中导出,UE4将导入该文件中的所有动画。
1.点击“import”内容浏览器中的 按钮。在打开的文件浏览器中浏览并选择要导入的FBX文件。注意要选择在下拉菜单中过滤掉不需要的文件。
导入资产的导入路径取决于导入时内容浏览器的当前位置。在执行导入之前,请确保导航到适当的文件夹。导入完成后,可以将导入的资产拖到新文件夹中。
2.在“FBX导入选项”对话框中选择适当的设置。导入的网格物体的名称将遵循默认的命名规则。单独导入动画时,必须指定一个现有骨架!
3.点击“import”按钮导入网格和LOD。如果处理成功,则生成的网格,动画(AnimationSequence),材料和纹理将显示在内容浏览器中。您可以看到默认情况下,为保存动画而创建的AnimationSequence是根据骨架的根骨骼命名的。
虚幻编辑器支持非均匀比例的动画。导入动画时,如果存在比例,则它也将导入而无需设置其他选项。出于内存原因,引擎不会保存所有动画的缩放比例,只会在缩放比例不为1时保存它。
FBX导入管道中的动画支持提供了一个简单的工作流程,用于将骨骼网格物体的动画从3D应用程序转换为UE4以供游戏中使用。
以上就是关于利用UE4如何导入动画的相关内容啦!希望对各位小伙伴有所帮助~
转载声明:本文来源于网络,不作任何商业用途
全部评论


暂无留言,赶紧抢占沙发
热门资讯

ZBrush 中重新布线的种类和教程!

成长贴丨做出这么牛逼的特效,我也有点崇拜自己了!...
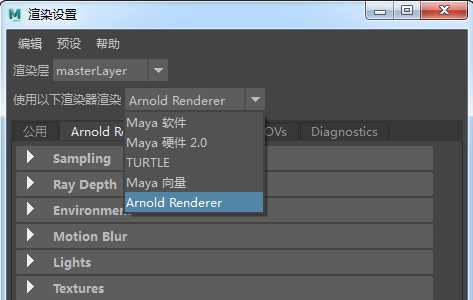
Maya阿诺德渲染器使用教程

ZBrush中的Z球如何创建与使用

【游戏建模】3D游戏建模布线原理和技巧!

C4D是怎么样导入到PS和AE的?

3D人物建模贴图和布线技巧!

灯光渲染师未来发展是如何呢?

游戏建模培训机构骗局是怎么样的?








