PS液化工具使用方法的技巧,一定要收藏哦!
很多小伙都知道PS有瘦身的功能,具体怎么操作却不知道,其实啊~这里运用到一个叫液化的工具,具体怎么使用一起跟小编来看看吧。
1.首先打开PS,导入需要修改的图片

2.点击滤镜,选择液化工具或使用快捷键shift ctrl X键
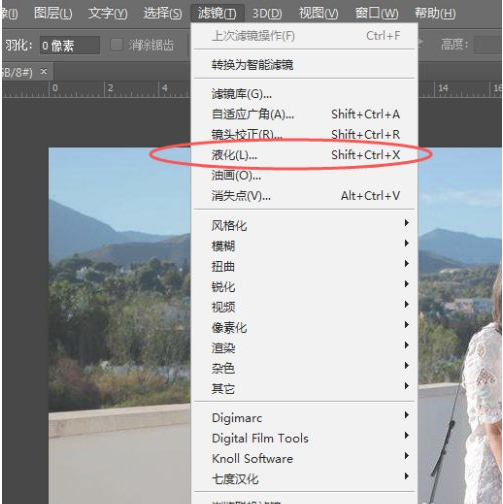
3.调节液化笔大小,快捷键英文输出法下按{、}、分别是增大、减小
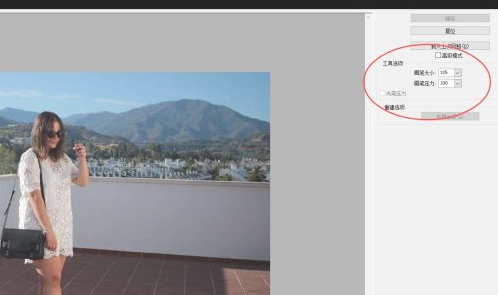
4.选择需要修改去,点击左键调整,如腿部,胳膊,腰部等等,如图

5.最后点击确定,保存图片即可

再给大家分享一个PS液化使用技巧!对不同图层进行同样的液化:
以制作丝袜为例,现在我们有一双腿,并简单叠上了一层“丝袜”

在腿的图层上,用选区框住这双腿,选区离腿远一点,在选区四个角上用画笔点出四个角在丝袜的图层上,也点出选区的四个角
注意选区不要变动,保证腿图层上的四个角和丝袜图层上的四个角是对齐的

选中腿的图层,用液化滤镜弄一点丝袜勒出的凹陷出来
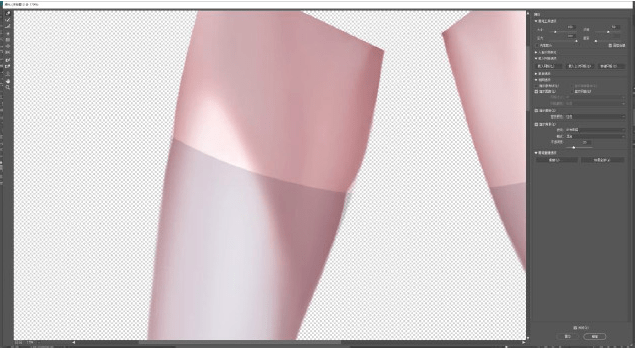
然后选中丝袜的图层,打开液化,点载入上次的网格
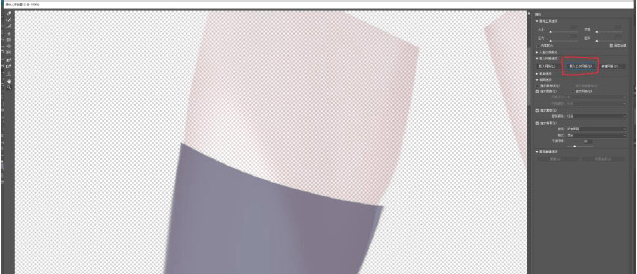
丝袜就按照上次液化腿的操作,自动完成液化了
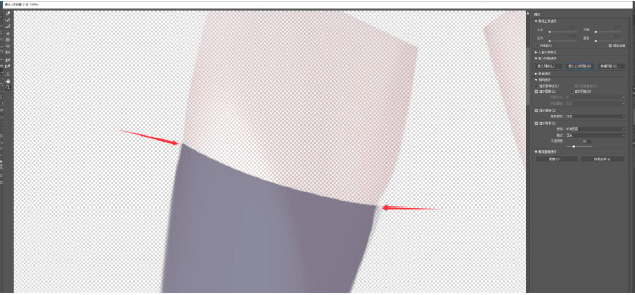
最后再把两个图层的四个角都擦掉,就完成了

说明
1、液化完腿之后,也可以直接在菜单里点"滤镜"、点第一个按钮,也可以重复上一次液化
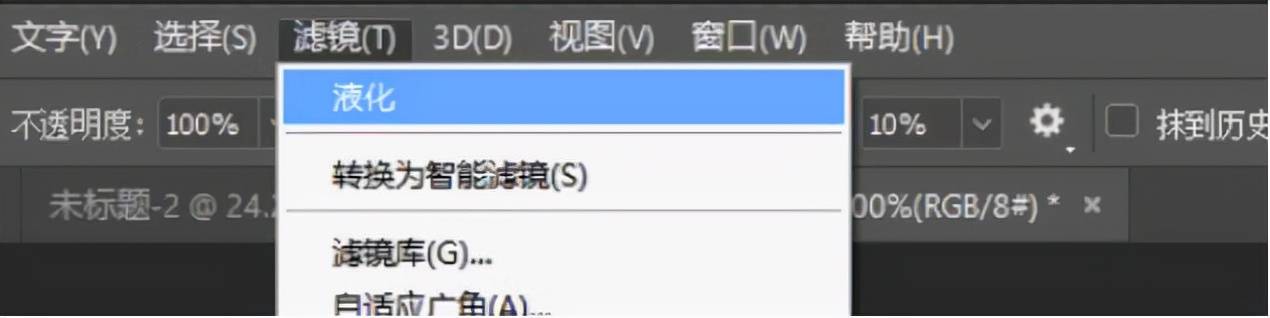
2、也可以在第一步液化腿之后,先不退出液化,而是点“储存网络",保存一个.msh文件在液化丝袜的时候,点“载入网络",载入刚才保存的.msh文件

3、为什么要先给两个图层点上四个角?
因为ps液化滤镜对用户操作的识别是基于像素区域的相对大小,而不是基于画布大小点上四个角之后,两个图层像素区域就变成了一样的大小,两次液化的效果才会一样
如果不点上四个角,那么会发生这样的问题:
假如第一次液化对腿这么操作,那么第二次液化丝袜变形的地方就会出现在不同的位置

两次变形的位置错开了
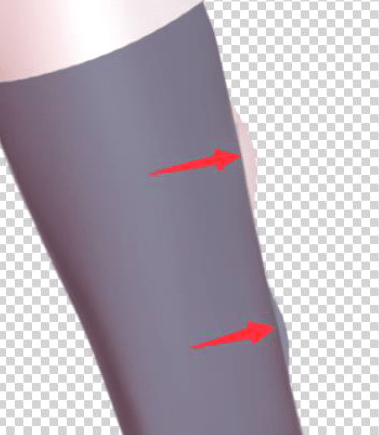
好啦,以上就是小编今天要分享的教程啦,希望对大家有所帮助~
转载声明:本文来源于网络,不作任何商业用途。
全部评论


暂无留言,赶紧抢占沙发
热门资讯

透视分为几种?你都知道吗?

韩国艺术家 K ei 作品欣赏
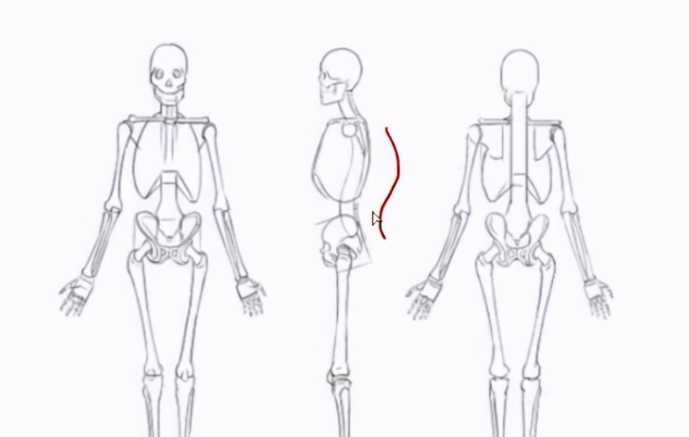
漫画人物站姿画法技巧!
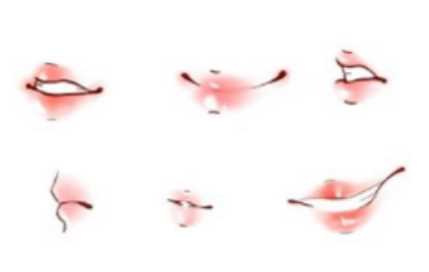
二次元漫画人物的嘴巴怎么画?

教你如何绘画一个帅气的动漫军人!

名画里的秋天

动漫里面的魔法阵怎么画?
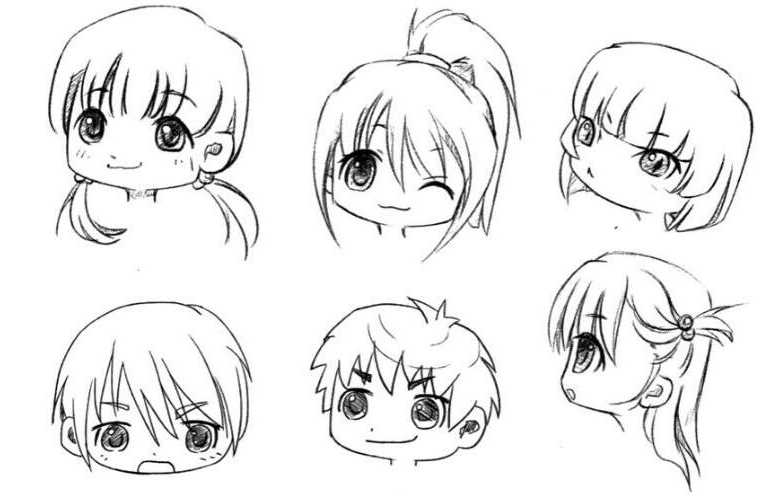
如何画Q版人物侧脸?这篇文章告诉你

学生作品丨次世代建模:武将和机械








