3DMAX制作高跟鞋教程!
3DMAX制作高跟鞋教程!3ds Max是一款三建模、动画和渲染软件。借助3ds Max可以创造宏伟的游戏世界,布置精彩绝伦的场景以实现设计可视化,并打造身临其境的虚拟现实(VR)体验。今天绘学霸小编就带大家了解:3DMAX制作高跟鞋教程!

3DMAX制作高跟鞋教程!
一、绘画鞋底轮廓线
1. 找一个鞋垫,将其扫描输入电脑,然后在菜单中依次单击"Views→Viewport Background",在弹出的"Viewport Background"面板中单击"Files"按钮,在弹出的"Select Background Image"面板中选取刚才扫描的鞋垫图,单击"打开"按钮,回到"Viewport Background"面板单击"OK"按钮。
2. 依次在命令面板中单击"Create(创建)→Shapes(图形)→Nurbs curve(曲面曲线)→Point curve(点曲线)",在顶视图中以鞋垫图为参考,勾画出鞋底的轮廓,由于我用的是自己的鞋垫,现在要做的是高跟鞋,所以还要进入"Modify(修改)"面板,在修改堆栈区中单击"Nurbs curve"左边的" "号使它展开,单击"Point(点)"选择方式,在主工具条中选取"Select and move(选择并移动)"工具调整各点的位置,使它更像高跟鞋底。

二、制作鞋底
1. 依次在菜单中单击"Edit→Clone",在弹出的对话框中单击"OK"按钮,原地复制出另一条轮廓线。在"Nurbs"面板中选取"Create Extrude Surface(创建挤出表面)"工具,在场景中对第二条轮廓线进行挤出操作,在"Modify(修改)"面板中勾选取"Flip"和"Cap",使它上下都封上盖成为鞋底。
2. 在鞋底模型上单击鼠标右键,在弹出的菜单中单击"Convert to→Convert to Editable Mesh",将它转换为可编辑网格。
三、制作鞋面轮廓线
1. 在主工具条中选取"Select and move(选择并移动)"工具,在前视图中单击第一条轮廓线,在按下键盘上的"Shift"键的同时用鼠标向上拖动它,在弹出的对话框中的"Number of opies"框中键入5,复制出另五条轮廓线。

2. 逐一选取这五条轮廓线,在主工具条中选取"Select and Uniform Scale(选择并缩放)"工具调整它们的大小,并进入"Modify(修改)"面板,在修改堆栈区中单击"Nurbs curve"左边的" "号使它展开,单击"Point(点)"选择方式,在主工具条中选取"Select and move(选择并移动)"工具调整各点的位置直到形成鞋面轮廓。
3. 面板中单击"Modify(修改)→Modifier list(修改器列表)→FFD 4×4×4",在修改堆栈区中单击"FFD 4×4×4"左边的" "号使它展开,单击"Control point(控制点)"选择方式,用"Select and move(选择并移动)"工具调整控制点使它们弯曲成形。
四、制成鞋面
1. 将第一条轮廓线和鞋底模型的组合解除,选择第一条轮廓线,单击鼠标右键,在弹出的菜单中单击"Convert to/Convert to nurbs",这时自动进入"Nurbs"修改面板,在"Nurbs"工具面板选取Create U Loft Surface(创建U向放样表面)工具,在视图中按顺序在各条轮廓线上单击左键,完成后单击右键退出。
2. 在"Nurbs"面板中选取"Create Extrude Surface(创建挤出表面)"工具,将鞋口向上挤出少许,选取"Create Surface Edge curve(创建表面边界曲线)"工具在挤出的边界上创建一条曲线,选取"Create Surface Offset curve(创建表面偏移曲线)"工具向内创建一条偏移曲线,然后进行U向放样形成鞋边。

五、制作鞋跟
1. 依次在命令面板中单击"Create(创建)→Geometry(几何体)→Standard Primitives(标准原始体)→cylinder(圆柱)",在视图中创建一个圆柱,在参数栏中勾选"Slice",设置"Slice from"参数为180,使它变成半圆柱。
2. 依次单击"Modifiers→Parametric deformers→Taper"给它添加一个锥化修改器,适当调节"Amount(数量)"和"Curve(曲度)"值;再加入"Edit mesh"修改器,选取顶面用"Select and rotate"工具使它与鞋底倾斜度相同。将鞋跟调整到适当的位置即可。
六、贴图并渲染
按键盘上的"M"键,打开"Material Editor(材质编辑器)",激活一个示例球,将它赋予鞋面,调整"Diffuse"的颜色为白色并添加"Noise"作为凹凸贴图,鞋跟和鞋底赋予深蓝色材质,完成后渲染效果如图所示。
本期的3DMAX制作高跟鞋教程!就分享结束啦,如果需要更多建模教程,可以搜索绘学霸。在此,小编给大家推荐绘学霸的3D模型大师班,对建模感兴趣的朋友可以来绘学霸咨询喔。
全部评论


暂无留言,赶紧抢占沙发
热门资讯

3DMAX如何设置路径跟随?

c4d软件取消选择功能有哪些步骤?

C4D软件如何给可编辑对象添加分段线?

Zbrush如何同时调整多个子工具模型?

Maya调整坐标轴至中心位置教程

Maya视图缩放、平移、旋转应该如何操作?
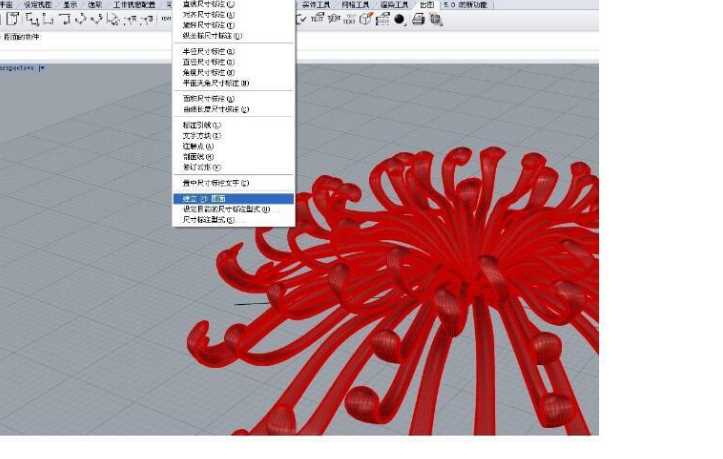
【软件基础】rhino怎么导出线稿?

C4D软件里隐藏选中的多个面有什么方法?

Maya调整3D模型大小有哪些步骤?








