手把手教你pr完整剪辑!
手把手教你pr完整剪辑!Pr全称为Premiere,是Adobe公司开发的一款视频编辑软件,Pr作为一款视频剪辑软件,简单易用且有较好的兼容性,目前广泛应用于广告制作和节目剪辑等等工作中。今天就让绘学霸小编带大家来看看:手把手教你pr完整剪辑!

手把手教你pr完整剪辑!
1.基础QA
剪辑
就是把你拍的视频和图片,修修剪剪加点效果整一块儿。
帧
一张图就是一帧,数张图片快速播放变成视频,帧速率就是一秒有多少张画面,常见的有24253060120...
关键帧
视频的效果发生改变的节点,一般是成对出现,第一个关键帧用来和前面视频的效果做分割第二个关键帧是效果已经完成的结束状态。
过场
两个片段之间的衔接
2.软件这里我用的是Adobe公司的premierpro简称pr,特效软件是AE。
3.界面介绍
pr支持自定义工作界面,但是作为快速入门就应该怎么快怎么来。这里使用最原始工作界面。
整个界面被分成四个部分能看到的分别是左上原始视频监视框右上导出视频监视框左下素材库右下时间线
左上原始视频监视框原始视频监视框顾名思义就是能够对你导入的众多原始视频进行预览,因此这里视频都是未剪辑的状态
除了监视框上方还有四个模块,通过点击能够进行切换,这里我们需要的是效果控件。效果控件是用来对视频的效果进行修改,系统已经预设大小位置缩放茅点透明度等,当然pr还是预制了很多效果,可以自行添加。
右上导出视频监视框这个最好理解了,在那个框你看到的是你最终剪辑完成的视频,播放的默认快捷键是空格
左下资源库资源库就是显示你导入的所有素材,包括视频图片音频和序列等在上方依旧可以看到很多框,这里我们需要用到的是效果,点击进入之后有几个视频效果视频过渡音频效果音频过渡lut预设。效果运用在单个视频上过场只要用来衔接两个视频或者音频
右下时间线这是剪辑最重要的地方,是对原素材序列进行剪辑拼接的地方。在时间轴右侧能够看到一排工具栏,那是剪辑的核心工具,接下来的操作中也要用到。
4.快速剪辑
弄完理论之后我们就开始进入剪辑这个过程了。主要分为5步(精简来说创建新项目剪辑导出),分别为
创建新项目
导入素材
创建剪辑序列
剪辑加音乐加过场

导出
接下来只要和我一步一步做,十几分钟就能剪出属于你自己的小片子。
1.创建新项目
双击pr图标打开之后出现如下界面点击新建项目这一步我们已经创建一个工程文件,换句话说这个文件能够记录我们对视频做出的全部修改,并且下次只需双击这个工程文件就能够打开pr。
因此建议将工程文件改名成方便记忆的名称例如**时间**地点**项目。在剪视频的时候推荐创建一个文件夹将所有的素材和工程文件都放在一起方便剪辑和以后的修改。
2.导入素材点击左上角文件,鼠标选择导入(当然也可以在双击资源库空白处)在跳出的窗口中选择你需要的素材,如果是在一个文件夹直接ctrl A全选,或者按住ctrl进行多选,完成之后点击打开素材就被导入进资源库了。通过点击右下角的文件夹的图标能够新建文件夹,方便素材区分管理。
注:要是这步发现项目:***(你开始给项目起的名字)下方没有下划线,这个时候说明当前显示的界面不是项目界面,你只需将鼠标移动到下图箭头处滚动鼠标滚轮,让下划线处在项目下面就可以进行导入操作。
3.创建新剪辑序列
这一步就是创建一个时间线用来放你的素材素材库空白处右键依次选择新建项目-序列依次展开AVCHD-1080P-AVCHD1080P30,并且在下方序列名称处改名(不改也行,只是用来方便区分)然后点击确定这个时候你会发现素材库中出现了你刚刚创建的序列的图标,右边出现了一条时间线,素材就是在这里进行编辑的
4.加音乐剪辑加过场
音乐能够很好的控制视频的节奏,这里推荐一个网易的歌单挺多都很适合剪vlog。
鼓点较多的音乐在做切换的时候非常自然。按住导入的音乐,拖入右侧时间线A3音轨,由于是音频文件,需要拖入到音轨的位置,有麦克风图标的就是音轨,由于导入的视频有可能会有音频,如果出现在一个轨道上会出现覆盖的情况,因此将bgm的轨道往下放几个。
接下来同理,按住视频拖入视频轨道
通过双击白色尖头处的素材能够在红色剪头处的监视框预览当前素材(空格播放)有眼睛表示是一个视频轨道,这里可以发现两段视频一个只有一层一个有两层,是因为前者
没有录音,后者有声音。
由于第一段使用了4k拍摄,然而创建的序列的格式是1080,所以需要加一步缩放为帧大小右键红色剪头处,找到缩放为帧大小,点击,就能显示视频的正常大小了。通过点击左右拖动这个小圆点能够对素材的显示比例进行缩放,方便剪辑。按住白色尖头所
指(时间标尺)三角是当前输出监视器的画面位置,左右拖动能够看到实时画面,按下空格开始播放。
红框中的是剃刀工具能够将一段视频分成修剪成两段,当你完成修剪之后点击白框中的选择工具选中不需要的段落按delete删除,时间线上就只剩下你所需要的内容了。长按住下一段的素材向前拖动,你会发现当靠近你的第一段的素材的时候会自动吸附上去。
这样你的两个素材就拼接在一起了。
这个时你按住时间标尺左右拖动,会发现两段素材交接的非常生硬,因此需要加入过渡效果,在左下方素材框的文字处滚动鼠标滚轮,使下划线处于效果这个地方。
依次点击视频过渡,溶解。长按交叉溶解,拖动到两段视频之间,放手。你会发现两段视频之间出现了这个图标,再拖动的时候你就话发现两段过度的更加自然。如果需要对视频进行大小缩放透明度的修改,首先切换为选择工具,再从原始素材监视框上滚动滚轮调整到效果
控件就能够对视频进行一些基础调整。
当你对视频调整完之后,你就可以用剃刀工具将多出部分删除,并且在音频结尾拖上恒定功率(同理效果-音频过渡-恒定功率)就能在结束的时候拥有渐轻的效果。
5.导出
最后一步啦,当你完成全部编辑之后就可以导出了。用鼠标点一下时间线确保蓝框是在时间线那边然后文件-导出-媒体红色剪头处修改文件名和存储路径完成后按白色剪头处,等待进度走完,你的视频就好啦!
绘学霸的影视后期包装就业班,内容不仅涵盖了岗位中所需要的全部软件技能,还有相关的专业知识与技巧,再搭配丰富的项目实训内容,让你掌握技能既迅速又牢固。即使你是零基础,也不用担心,绘学霸会为你提供基础课程;还有周到的就业保障服务等你了解哦~
那本期关于手把手教你pr完整剪辑!的分享就到这里结束了,也欢迎喜欢影视后期的小伙伴,关注我们的官网绘学霸,经常分享各类教程、资源、经验,助你开启影视后期提升之门。
全部评论


暂无留言,赶紧抢占沙发
热门资讯

AE各种错误提示的原因及解决方法!

辛烷渲染器常见问题!

干货丨电影常用构图技巧

交叉/平行剪辑区别及技巧!
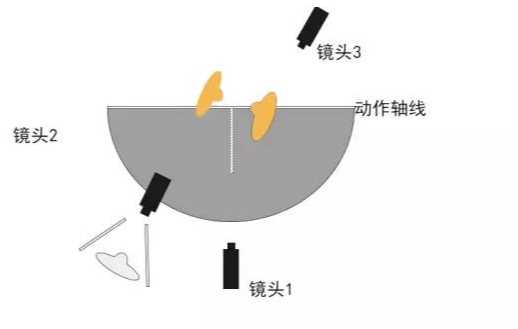
摄影师都该知道的越轴镜头处理技巧!

影视后期剪辑培训会有骗局吗?

houdini特效师工资一般有多少?

【影视后期】PR运行总是崩溃怎么办?

pr和剪映哪个好用?








