ZBrush 4R8安装有哪些流程?
ZBrush 4R8安装有哪些步骤?请按照以下步骤在您的计算机中安装ZBrush 4R8软件。本文中所显示的为Windows版本,然而与Mac OSX平台的安装程序具有完全相同的界面和选项。安装ZBrush 4R8前需要检查配置,如果电脑配置较低,将导致安装失败。ZBrush 4R8安装步骤如下:
1在Windows中,双击已下载的ZBrush 4R8安装程序来启动软件。此时安装程序可能需一到两分钟来解压到内存中,并继续到下一个屏幕。
2在弹出的“语言选择”中选择您要安装的语言,点击“确定”按钮。

3开始安装ZBrush 4R8软件,点击“前进”进行下一步。
4如果您对安装产生疑问,可以开启ZBrush 4R8安装和激活步骤的PDF文档,如果不需要,则可以忽略,点击“前进”按钮以继续。
5请阅读ZBrush《最终用户许可证协议》。安装ZBrush即表示您同意此规则和条件。这是一项具有法律约束力的协议。选择“我接受协议”单选按钮,点击“前进”按钮;如果您不同意,安装将被取消。
6选择您的安装路径,安装程序指定将要安装ZBrush 4R8的默认路径。在Windows中,ZBrush 4R8将安装在C:\Program Files\Pixologic的文件夹。在Mac OSX中,它将被安装到应用程序。如果您满意该默认位置,只需单击“下一步”按钮。
如果您想将ZBrush 4R8安装在不同的位置,则单击黄色文件夹图标。这将允许您浏览您的硬盘并选择您要的安装文件夹。完成后,请单击“下一页”按钮。
7选择要安装的组件,ZBrush 4R8安装程序允许您选择要安装的项目。ZBrush为基本安装软件,您可以选择退出该软件文档和/或官方插件。建议使用默认选项并安装所有组件,但您可以选取要取消安装的任何组件。完成后,请单击“下一页”按钮。
8开始安装ZBrush 4R8,安装程序现在通知您已准备好安装ZBrush 4R8,点击“下一页”以开始启动安装过程。
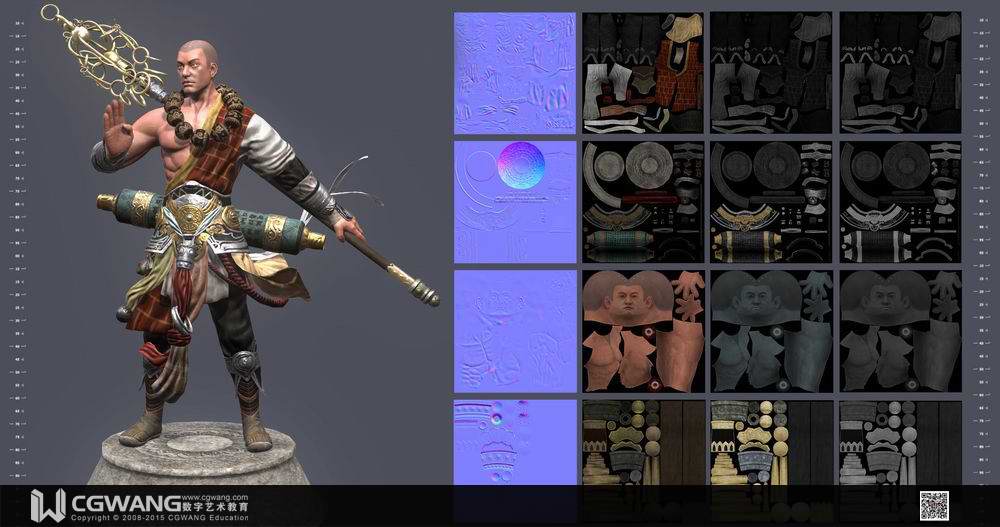
9正在执行安装程序。请注意,安装可能需要几分钟的时间,安装过程中您的计算机可能会变慢或无响应。在安装完成之前,建议不要执行多任务。在此期间,将显示使用ZBrush创作的各种图像的幻灯片。几分钟后,安装程序将会自动转到下一个屏幕。
10安装程序现在将显示其最后一页的选项,让您选择安装程序关闭时想要运行的功能。您可以“立即启动ZBrush 4R8”,打开“开启ZBrush的文档文件夹”来了解此ZBrush版本的功能,当然您也可以在完全安装成功之后再启动ZBrush。然后单击“完成”按钮。 安装程序将关闭,而您所选择的项目将打开。
本期的ZBrush 4R8安装有哪些步骤?就分享到这里啦,怎么样,是不是很简单,快快动手试试吧!在此,小编给大家推荐绘学霸的3D模型大师班,对建模感兴趣的朋友可以来绘学霸咨询喔。
全部评论


暂无留言,赶紧抢占沙发
热门资讯

3dmax软件模型表面加线的三种有效方法!

3Dmax软件设置坐标轴的显示大小有什么方法?...

C4D显示法线方向有什么办法?

3dmax模型文件保存一般用哪几种格式?

3dmax渲染后物体不见了是为什么?

3dmax保存时弹出场景文件保存警告怎么办?...

胆小慎戳!大片里的恐怖怪物是怎么设计出来的?...

c4d克隆任意添加物体任意设置不同的颜色的教程...

c4d克隆对象有什么方法分开?








