3DSMAX软件制作逼真的欧式沙发建模教程
3DSMAX软件如何制作逼真的欧式沙发?今天小编就教大家利用3DSMAX制作欧式沙发,教程介绍的是沙发建模的部分,难度不大。适合新手学习者。以下内容就是3DSMAX软件如何制作逼真的欧式沙发?3DSMAX软件制作逼真的欧式沙发教程,赶紧来学习吧。
具体的建模过程如下:
首先,运行一个3ds max,首先检查一下系统单位设置,我觉得这是一个很好的作图习惯,规范作图,尽量减少错误的发生率,提高作图效率和质量。

下面开始欧式软包沙发的详细解说及图示,我准备从沙发的靠背开始做,观察沙发的形态,把握比例。首先,在前视图中创建一个平面,并将这个平面转化为可编辑多边形,打开编辑点,移动点做出靠背的形态。
打开编辑边界面板,选择边界,按住shift移动并复制边界,调整合适的高度。
继续使用shift移动并复制操作,做出扶手与靠背的转折。
选择面,使用分离命令,分离的时候注意勾选上“以克隆对象分离”,这样可以在不破坏原模型的基础上创建一个紧密包裹在原模型上的面,方便下面的操作。
选择分离出来的面,使用挤出命令,挤出一个厚度。
选择靠背面上的线,先使用环形选择命令,然后连接边,在连接的时候注意,使用连接命令后面的设置按钮,可以输入准确的分段数。
重复连接命令,选择转折处的边连接。
在顶视图中,打开编辑顶点面板,打开最终显示,移动顶点,调出转折处圆滑的曲率。
选择顶点,使用连接命令将所选顶点连接起来。然后遵循隔一选一的原则,选择靠背上的顶点。
使用顶点挤出命令,向里挤出合适的高度以及基面宽度。

挤出完毕,使用剪切命令将“小坑”中的顶点连接起来。这个故事告诉我们,剪切也是一种加线的操作。
剪切完毕后,直接转换到编辑边的面板中,很巧,刚刚新切出的线恰好被选中。
然后使用挤出命令向里挤出,调整挤出高度和基面宽度。点一下应用,然后再向外挤出,挤出高度要比刚才向里挤出的高度稍大一点。
挤出完毕后,接着使用切角命令切除上图中的模样。
切角完毕,选择“小坑”中的点使用塌陷命令塌陷成一个顶点。
这样靠背及扶手上的软包就制作出来了。
然后,选择对称轴处的顶点,添加一个对称修改器观看一下完整效果,选择合适的轴心,并调整焊接阈值,避免焊上不需焊接的顶点。
选择所有“小坑”中的顶点使用切角命令,输入切角值,并勾选上“打开”,点击确定。
添加一个涡轮平滑修改器观看一下效果。
选择侧面使用倒角命令。
倒角的时候,倒角类型选择局部法线,调整倒角高度和轮廓量。

同样,选择扶手内芯的侧面使用倒角命令,做出上图中效果。接着将坐垫做出。
创建一个长方体,然后将其转化为可编辑多边形,打开编辑边界面板,选择侧面,使用连接命令连接边。
继续上步操作,连接边,输入分段数。
再次选择顶点,依然遵循隔一选一的原则。
重复靠背的操作,将软包坐垫做出。
添加涡轮平滑修改器观看最终效果。
接下来创建坐垫下面的结构。创建一个长方体,转化为可编辑多边形,选择前面的顶点。
使用挤出命令,挤出小坑,然后选择边,使用切角命令,做出转折切角。
选择边,使用挤出命令,输入合适的挤出高度和基面宽度,点击确定。然后使用切角命令,进行切角。
添加涡轮平滑修改器,迭代次数为1,观看正面完成效果。
然后,选择侧边,按住shift进行移动复制,做出图中的形态。
打开编辑顶点面板,并将最终显示打开,调整顶点位置,调出圆滑的曲率。
选择扶手侧面的边,使用挤出命令,输入挤出高度和挤出基面宽度。

选择顶点,将选中的顶点塌陷为一个顶点。
将涡轮平滑的迭代次数改为2,增加曲面的平滑程度,并勾上等值线显示。
接着,将沙发腿做出。首先,创建二维样条线,使用车削修改器,很轻松的做出了沙发腿。这个故事告诉我们,做模型的时候不要一味的使用编辑多边形,有的时候二维样条线同样可以做到,而且方便快捷。
为模型增加细节部分,在合适的位置选择几条边,使用挤出命令,做出褶子。这样做不但增加了细节,而且增加了模型的真实性,更接近现实中的物品。但是,要注意的是,细节的添加一定要依附结构,不能破坏模型的结构。
让我们去想象一下,在软包中心的小坑周围一定会出现那种很小的褶皱,适当的添加一些,使模型的细节更加丰富。
有的沙发,小包包中心处会有一颗纽扣,这就太简单了,我们单做一颗纽扣放上去就可以了,创建一个球体,给他适当的半径和分段,0.5的半球,并勾选切除。
转化为可编辑多边形,编辑边界,做出纽扣的形态。这里可以不使用涡轮平滑,减少面数,切角分段数稍高一点,选择面,在平滑组中添加一个自动平滑,同样可以达到平滑的效果。

然后将做好的纽扣放置到小坑中去。
欧式软包沙发模型制作到这里就结束了,谢谢。
本期的3DSMAX软件如何制作逼真的欧式沙发?就分享结束啦,如果需要更多建模教程,可以搜索绘学霸。在此,小编给大家推荐绘学霸的3D模型大师班,对建模感兴趣的朋友可以来绘学霸咨询喔。
全部评论


暂无留言,赶紧抢占沙发
热门资讯
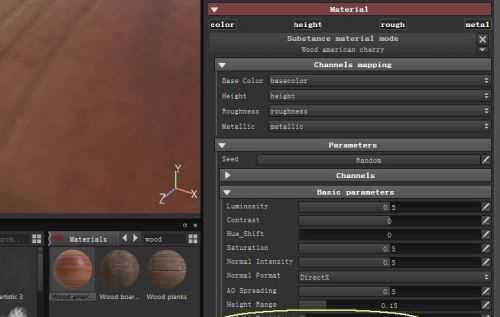
substance painter的使用方法和优化技巧!...

3dmax模型消失的原因及解决方法!

c4d软件两点之间连接一条线教程

3Dmax把线条变成圆柱模型教程

zbrush软件中怎样快速将模型放到画布中心?...

maya软件如何给物体批量重命名?

C4D移动模型坐标轴的位置有什么方法?

c4d模型设置选集有什么方法?

c4d克隆对象有什么方法分开?








