3ds Max三种二维卡通材质制作教程
3ds Max制作二维卡通材质有哪些方法?今天向小伙伴们介绍如何在3ds MAX中制作二维卡通材质的三种方法,主要包括场景照明、使用轮廓线以及上述两者的结合,适用于任意版本哦,以下就是3ds Max三种二维卡通材质制作教程。希望能给小伙伴们带来帮助。
第一种
方法是由灯光产生的,启动3ds Max,创建一个平面,然后在上面摆一个茶壶,打开材质编辑器,设置 self-illumination 为100,然后进入 diffuse 通道,添加一个 falloff 贴图。在 falloff type 中选择 Shadow/light。你可以随意调整自己喜欢的颜色,记住暗色调是阴影色。下滚至 Mix Curve,点击 Add point 按钮,添加控制点并调整。
不用太精确,但如果只有2个控制点,曲线图表将只有黑色和白色,而没有中间色。控制点越多,阴影的层次越丰富。确保图表中均为直线段,如果是曲线的话颜色就会变成渐变色。
第二种
接下来的卡通材质可以为模型添加一圈轮廓线。同理重新选择一个材质,Falloff Type 为 Perpendicular and Parallel(正交与平行)。切换两个通道的黑色和白色 - 下黑上白 - 让材质球的边缘显示为黑色。
Mix Curve 的样式和例一中一致即可。无论从什么角度,茶壶都有一圈轮廓线。
第三种
最后是我个人最喜欢的一种方法,很像上面两种方法的结合,但轮廓线会更精确一些。效果有点类似于游戏 Viewtifl Joe(红侠乔伊)的画面 - 黑色的阴影,白色的高光 - 我不清楚他们是怎么做的,但你在3dsMax里可以实现同样的效果。
好,首先选择最开始做的 falloff type = Shadow/light 的材质,去掉中间色 - 删除 Mix Curve 的2个控制点 - 让它只有黑白两色,比例相等。
接下来在视图区选中你的茶壶,按住 shift 单击茶壶复制一个(clone)。不要移动。进入修改器面板,添加一个 push 修改器,将值设为 1.5(值越高轮廓线越粗)。然后再添加一个 normal 修改器,勾选 Flip Normals 反转法线。返回材质修改器,选择一个新材质,self-illumination=100,将 diffuse 改为纯黑。将这个材质赋予第二只茶壶。透视图区会立刻显示出轮廓线效果,渲染时确认关闭材质的 Force 2-sided 选项。
这是我用最后一种方法渲染的加农炮。
以上就是3ds Max制作二维卡通材质有哪些方法?希望对大家有帮助,需要的朋友可以收藏哟,更多建模实例教程可关注绘学霸,在此,小编给大家推荐一下绘学霸的3D模型大师班,想学习的同学可以来绘学霸咨询哟。
全部评论


暂无留言,赶紧抢占沙发
热门资讯

C4D如何添加Hdr文件到软件里?

3dmax保存文件时保存不了是为什么?
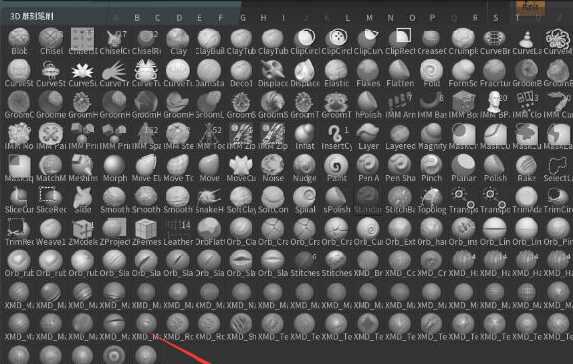
ZBrush中常用笔刷工具和使用方法!

c4d一般怎样调整坐标轴轴心的位置?

c4d把克隆对象拆分有什么方法吗?

c4d中如何看对象尺寸与坐标尺寸?

C4D连接模型上的两个点有什么方法吗?

3Dmax使用旋转工具不显示角度了是什么问题?...

C4D移动模型坐标轴的位置有什么方法?








