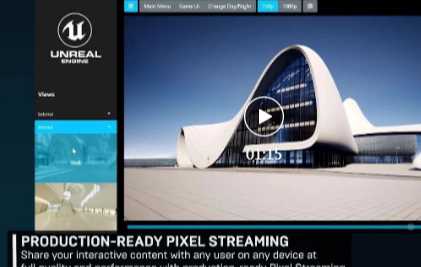【PS教程】炫酷的游戏场景是怎样合成的?
为什么游戏中的场景总是十分炫酷,百看不厌?巧用合成,你也可以制作炫酷的游戏背景画面。
我们先来看看最终效果图:


是不是很炫酷啊,下面小编就教大家怎么合成这种场景图:

合成步骤:
1,先把相关素材放入PS中,调整大小及位置,这里我的画布尺寸是850x500。
2,我们先把天空背景处理一下,这里需要大家耐心的扣山脉,或者童鞋们能找到直接扣好合适的山脉素材也可以,其实素材并不局限,只要觉得适合就ok。
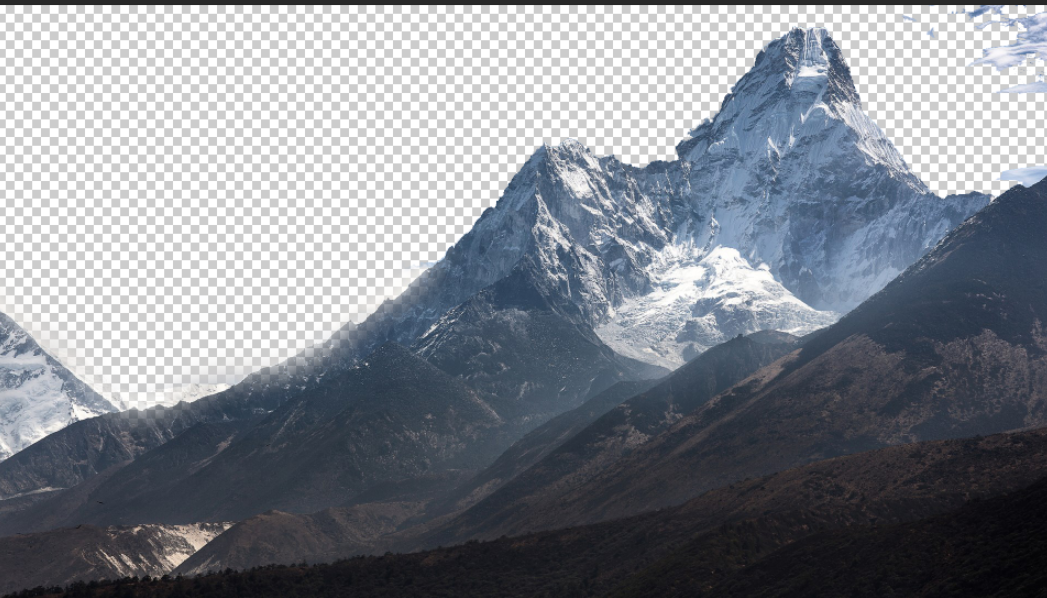
首先我们调整山脉的饱和度和明度
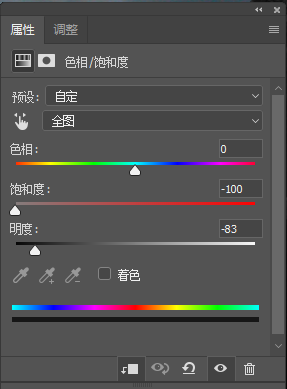
3,接着我们需要扣这张素材里的这块小树林。
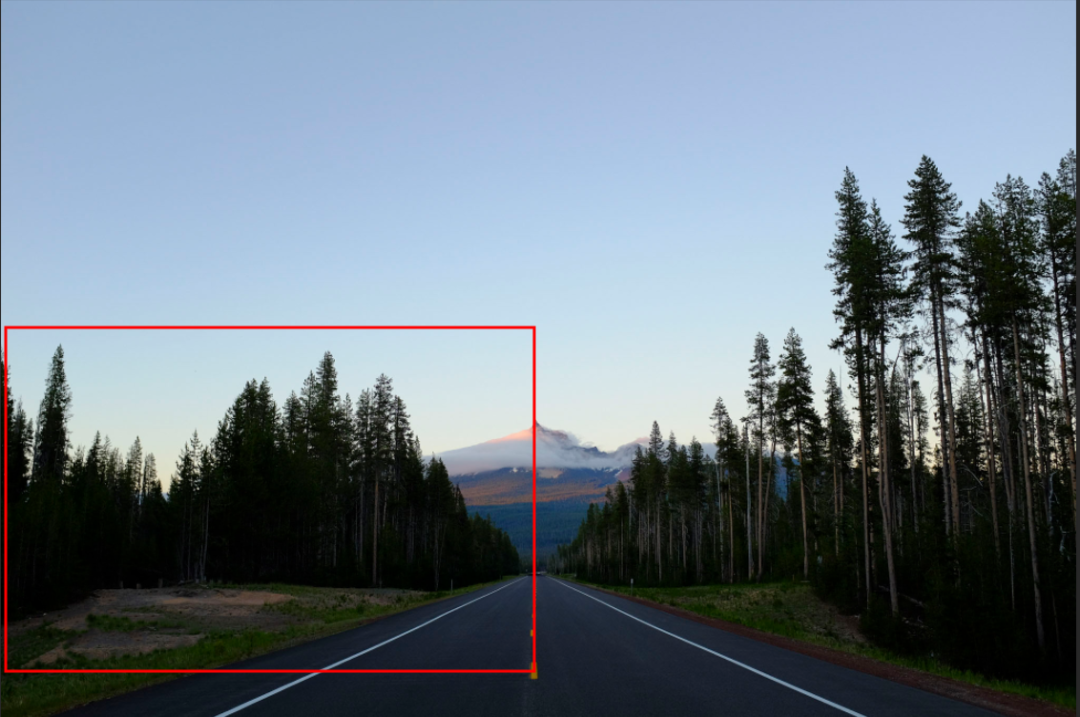
打开素材,并复制一层,选择如图的通道,在黑白对比最鲜明的蓝色通道中,复制一层蓝色,然后ctrl L打开色阶,把树的边缘调整至黑白分明,点击确定。
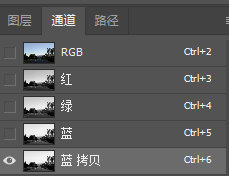
然后在工具栏中-选择-色彩范围,点击红圈的吸管工具吸取图中的白色区域,颜色容差调大,然后点击确定。
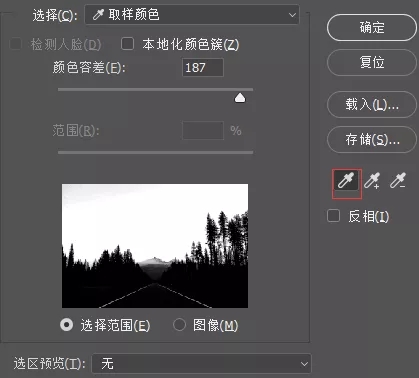
回到图层中,ctrl shift I反选,并选择蒙版
我们就得到了这样一张扣一半的图片,不过不要紧,我们通过后面的参数调整和蒙版
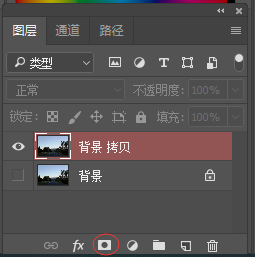
就可以遮挡一些抠图的瑕疵。
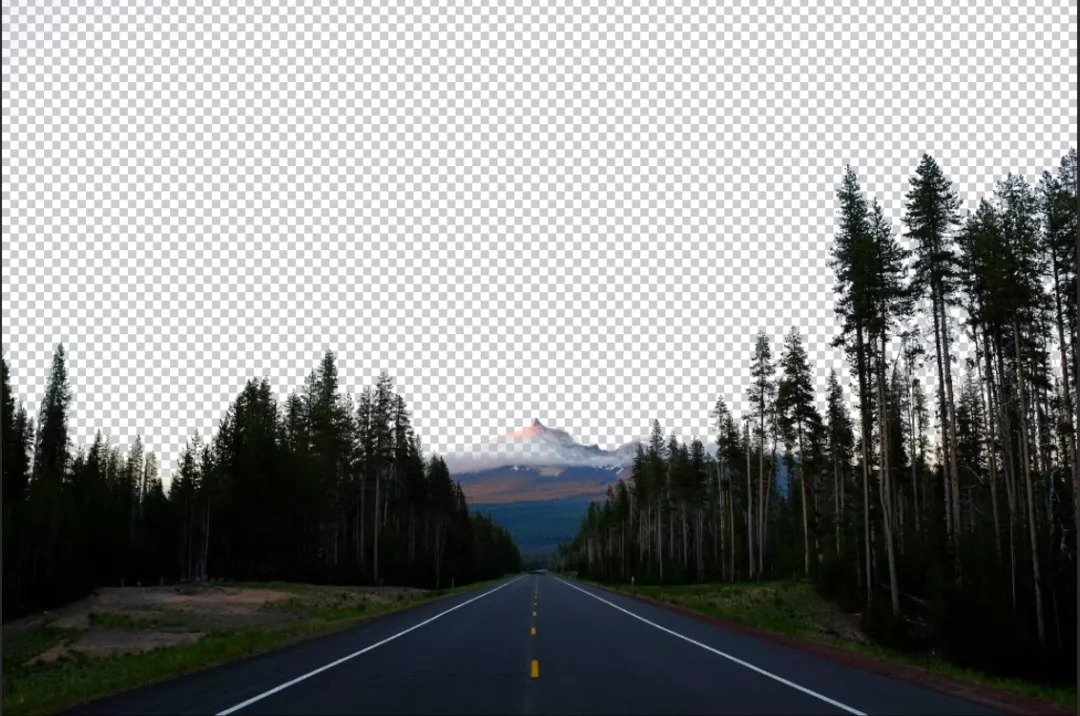
把扣的这张素材拖到图中,缩小至合适大小

然后用画笔工具涂抹不需要的区域

再对此素材添加色相/饱和度,参数如下。
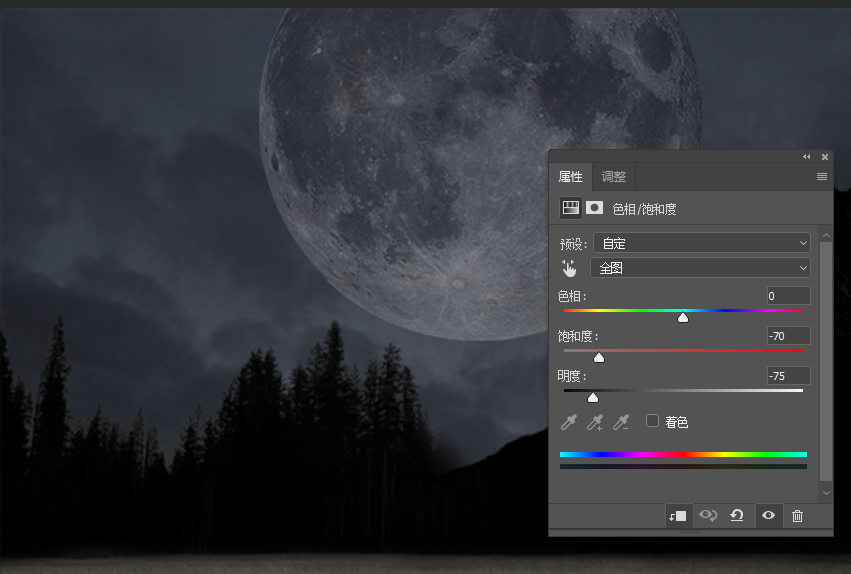

4,接着我们对草地、天空和栅栏以及人物用camera arw滤镜工具做调整
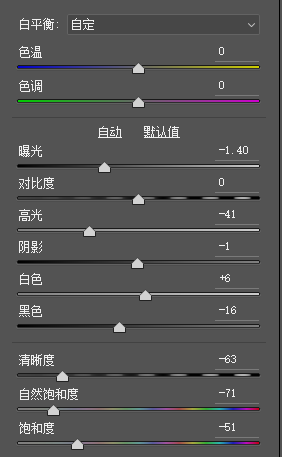
草坪参数
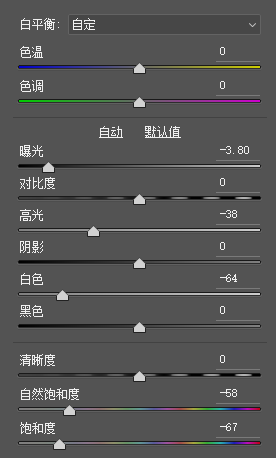
栅栏参数
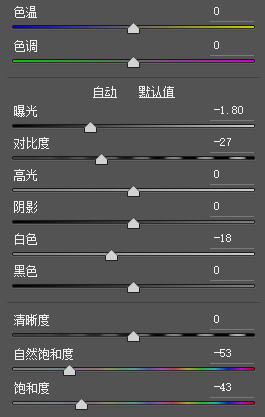
人物参数
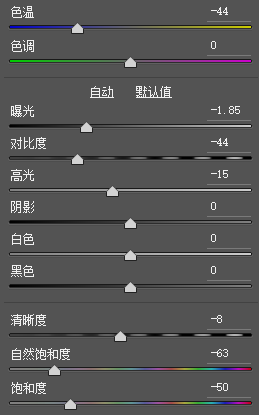
天空参数
调整不同的素材内容,参数也会变化,所以各位小伙伴要学会根据自己的审美去调整参数,而不是完全根据教程的参数照做。


接着把月亮调整到合适大小,并在月亮图层上面新建一层,用白色画笔工具(虚边画笔,400像素大小),然后混合模式为‘叠加’,提高月亮的亮度。
调整后

5,然后我们将火焰效果添加到前围栏,拖动材质,调整大小并将混合模式调整到正确的位置,混合模式选择‘滤色’,再新建图层,用画笔工具,
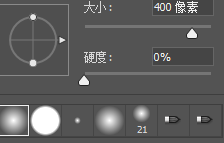
吸取火焰的颜色,在栅栏处涂抹,混合模式为‘叠加’并调整不透明度至合适,图中为20%。


6,对人物添加环境光、投影、曲线调整,让角色更加自然的融入场景。
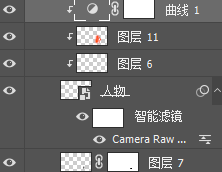
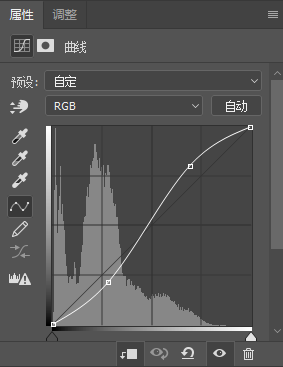

7,用烟雾画笔在图中添加适量的烟雾,凸显氛围。
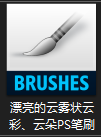
使用笔刷工具加载材质的笔刷,创建新层,然后单击并涂抹场景的中间层,以创建适合大气的云。

8,现在我感觉到了,但是整体感觉是灰色的,需要调整一下,让整体感觉更舒服。我们将所有图层打组并cltr shift alt E合并图层,打开camera arw工具(这是一个调整色调非常好用的工具),参数如下
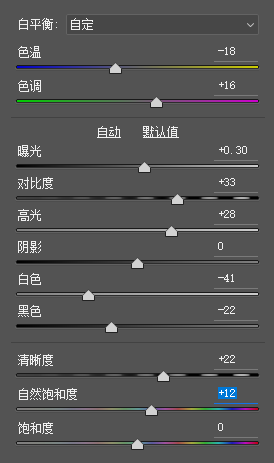
9,最终效果图

完!!!
转载声明:本文来源于网络,不作任何商业用途
全部评论


暂无留言,赶紧抢占沙发
热门资讯

当代”毕加索“插画家John Battalgazi几何图形作品...

韩国画师“pilyeon”的这组线稿,都把我看哭了!...

适合30岁女人的职业有哪些?
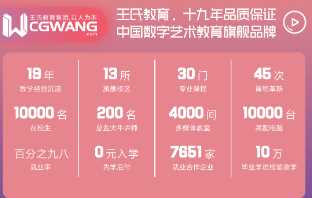
cgwang王氏教育靠谱吗?

cg王氏教育好不好?

第19届王座杯CG大赛:获奖作品公布!

只有两人的团队研发了一款像素游戏《The Slormancer》Steam好...

《糖豆人终极淘汰赛》「绊爱」服装限时销售,你会入手吗?...

28岁学什么技术可以从头再来?