3DsMax最全面的建模技术教程
3DsMax最全面的建模技术教程,3dmax是一款功能非常强大的三维模型制作软件,利用该软件我们可以制作任何你能够想到的模型,在模型创建时方法灵活多样,那么,小编就来和大家说一下,3DsMax最全面的建模技术,教程方法简单赶紧来学习看看吧。
打开最大值,在“创建”选项卡下,将“标准基元”下拉菜单更改为“扩展基元”,然后在“透视图”视图的中心创建一个倒角圆柱体。请记住,大部分扩展基元都有3个必须创建的创建参数:半径,高度和圆角。这是创建的所有三个参数应该看起来。
1这是我们将要创建的唯一的对象。我们从这里出发的所有其他东西都将是这个对象的副本。我们也不会把它转换为可编辑的Poly,因为它会给我们控制对象对象级别,我们将失去调整和操纵倒角圆柱体原理的力量。这很重要,被忽略。只要我们都在同一页面上,选择此圆柱体,转到“修改”选项卡,并进行以下设置。

2好的,现在使用移动工具,使用LMB(鼠标左键)按住Shift键,然后将Z轴上的圆柱体向上移动一点,然后释放鼠标。在打开的窗口中确保复制是所选方法,然后按OK。
3注意:从这一点上,我不会详细描述如何制作这些副本,我会假设你现在懂得怎么做!现在我们来调整这个新的圆柱体的原始属性,所以进入“修改”选项卡,进行这些更改,然后移动圆柱体。
4复制一份并将其移动
5复制它,切换到前视图,然后向下移动并进行这些调整
6现在我们要对我们的第一个圆柱进行特定的调整。选择它并取消选中“平滑”框。这样做是告诉Max不要平滑对象。通过这样做,我们看到我们的气缸的两侧现在具有更显着的视觉冲击力。为了更准确,它正在关闭所有平滑组。我们稍后会更多的介绍,但是现在我只想让你了解这个选择对我们几何的影响
7大不一样,呵呵!现在是时候学习一些新的东西,真的会帮助你。使用旋转工具,并按住Shift键(是的,我们正在复印),旋转圆筒90度。
8提示:打开Angle Snap Toggle,以便您可以更轻松地进行此调整。
9现在进行以下调整。

10注意:在这一点上,我只是旋转视图而不是对象。转到“层次结构”选项卡,然后单击“仅影响数据透视”。然后点击中心到对象。通过这样做,您会注意到,枢轴点从圆柱体的底部移动到中间。注意Max通过在枢轴点周围创建块状箭头(图11),显示您正在对枢轴点进行工作。
11在我们继续前进之前,我希望你对我们的原始圆柱体做同样的事情(这是一个非常简单的) - 你会明白为什么在一分钟内
12不要忘了把影响转盘关掉!回到我们较小的气缸(第二个平滑的气缸),选择并使用对准工具(图13)。然后在第一个圆柱体上选择一个小尺寸的圆柱体。
1
在打开的窗口中,只需确保设置如图14所示,然后按OK。那么这里发生了什么?显然,通过使用Align工具,我们使我们的较小的圆柱体流畅地到达较大的圆心点。对齐工具是你应该使用的东西 - 这太方便了,不能在你的武库!通过调整我们的枢轴,我们使自己能够对建模操作进行一些很好的控制。现在让我们来看看一些更多的调整,因为我们刚刚做的更容易。首先,切换到您的顶视图,确保我们处于线框模式(F3),然后旋转我们的气缸-15度。我们正在做的是将该气缸定位在较大的气缸。
>need-to-insert-img
14直到工具>阵列。这将打开我们的Array窗口。首先,按预览按钮,以便我们在视口中看到我们将要做的结果。然后找到Z旋转参数,输入30,然后输入6的1维复印数量,然后按OK。
15回到“透视”视图,这是我们现在所看到的
16我真的希望你能理解我们刚刚做的事情的力量!稍后我会更多的进入Array工具; 现在我建议每个设置一起玩,看看你可以创建什么。 无论如何,回到我们正在做的事情...这一步,我将让你弄清楚我做了什么 - 不要担心,这不是什么新鲜事,我只需要看看你是否有能力弄清楚
17你还在吗?不是太难了吧?只需复制一个可以进行最简单的调整的气缸,以便将这个新的气缸置于上述位置,并对参数进行正确的更改。现在我想让你复制一份,但是我希望你把它移动一点,就像这样,但是当窗口弹出时,找到“份数”选项并输入6
18当你点击OK你会有
19所以发生了什么事?当您通过移动或旋转 - 或缩放制作副本时,您可以增加副本数量,Max将占用您所作出的偏移百分比,并将相同的百分比应用于每个附加副本。这是一件很棒的事情!好的,在继续之前,让我们来点点滴滴。随意想出你自己的配色方案。如果您不确定如何更改颜色,只需更改此色板中的颜色
20请记住,我们没有改变应用于这些物体的材料的颜色; 其实我们至今没有应用任何材料。我们唯一改变的是网格的基色
21不要忘记,您可以进入自定义颜色,并获得真正的具体的颜色选择。好的,让我向你展示另一种使用数组而不使用数组工具的方法。在这个时刻(整个物体中心的一个)上复制我们最大的圆柱体,并将半径缩小到我把它从对象中移开,因为我们需要做更多的事情
22如果仍然选择此圆柱体,我希望您按住Ctrl键,然后选择上述图片中的深灰色圆柱(第一个未平滑圆柱体)。选择它们,右键单击>隐藏未选择
23切换到顶视图并在此移动小圆柱
24我们基本上把这个对象与脸像对照,就像我们以前一样。现在打开“仅影响数据透视”(“层次结构”选项卡),然后使用“移动”工具将较小圆柱的枢轴移动到较大圆柱体的中心。

25关闭影响数据透视!现在我们将使用我们的旋转工具,同时按住Shift键进行复制。如果我计算剩下的面孔数量,我得到11,所以我知道我将需要11份。首先,关闭我们的角度捕捉切换(您应该知道现在的位置),按住Shift键,然后旋转滚筒,如此。请注意,我们正在尝试将下一个副本放置在下一个面部中心。询问时,请输入11份份数。所以这里是我们现在所在的地方。
26不一样,我们希望!发生什么事情是,Max对于任何不完美排列的偏移量将会产生不均匀的分布是如此的特别。
FYI:我们应该做的是确保我们的第一个气缸完全与世界(X轴= 0,Y轴= 0,Z轴= 0)对齐,然后当我们对准我们的气缸的枢轴点时,我们可以有定位在0,0,0,这将是完美的,我们的分配将是完美的。很好知道,嗯?不要担心,只需选择每个圆柱体并根据需要旋转它,使它们与面对齐 - 您应该结束这一点。
27这样做不应该超过20秒,你只是旋转。我们的旋转更容易,因为这些气缸的枢轴点位于较大气缸的中心。当您返回到“透视”视图,然后右键单击>取消隐藏所有内容时,您应该具有以下功能
>need-to-insert-img
28如果您需要对新气瓶的位置进行调整,请现在进行。一旦你完成了这个工作,我们现在要解决我们的小分配问题,使我们的生活更加容易。选择场景中的所有内容(Ctrl A),然后进入组>组。这个名字没关系。然后,在屏幕底部(选择移动工具)的底部,将每个轴设置为零
如果你回到你的顶视图,你会看到现在的一切都完全符合世界的中心
很公平?让我们继续。在这一点上,你可以打电话给反应堆,但只是给你一些更多的窍门,我会继续下去。记住,即使我们开始做一个反应堆,我现在还有一些其他的想法可以尝试,看看我们可以提出什么样的结果。1.在我们的组仍然被选中,并且在透视图中,返回到组>打开。通过打开组,我们可以访问所有组成员。复制我们制作的第二个圆柱,以便您可以实现以下图像

29完成后,选择粉红色边框并关闭组。现在向组中添加一个对称修饰符,并将镜像轴设置为Z.
30现在将镜像轴向下移动直至得到这一点,完成后,只需点击镜像(如果您处于子对象模式,则为黄色)即可退出子对象模式。添加第二个Symmetry修饰符,但此时将镜像轴设置为Z,但也检查Flip。然后进入其子对象模式,向上移动轴直到出现这样的情况
31我希望你看到Symmetry修饰符的力量。现在在整个对象中添加一个Bend修饰符(请记住首先退出对象模式)。并将Angle设置为180
32应用另一个对称修饰符:检查翻转并移动镜像轴,直至找到它
33现在我将把整个组旋转到它的一侧(转弯角度开启),并再次制作3个以上的副本

34我希望你在这里得到照片; 通过使用一个原语,看看我们创造了什么!它只是认识你的工具,你可以做什么与他们。我已经进一步给了你一些尝试自己的东西。我没有做任何你不知道该怎么做,我刚刚玩过你已经知道的设置。看看你能不能做这个。 玩的开心!
全部评论


暂无留言,赶紧抢占沙发
热门资讯

C4D如何显示模型上的分段线?

c4d软件两点之间连接一条线教程

3dmax如何把2018改成中文版?

3Dmax怎样设置Vary皮材质?

3dmax渲染后物体不见了是为什么?

3Dmax坐标轴不和随模型一起移动是什么原因?...
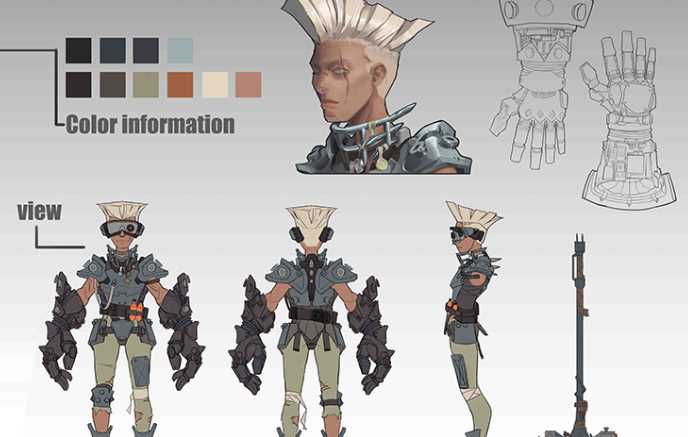
从c4d中导出psd格式文件有什么方法?

3DMax把一个模型切割成两半有哪些方法?

c4d克隆对象有什么方法分开?








