【绘画教程】绘画初学者如何使用图层蒙版?
图层蒙版的使用方法?想必这些都是绘画初学者们经常在想的问题吧,就是不知道如何才能学习好绘画;
那么今天小编收集整理了一些关于绘画新手入门!绘画初学者如何使用图层蒙版?教程非常简单,赶紧来看看叭:
1、图层蒙版
可以调整对象图层的显示范围(或隐藏)
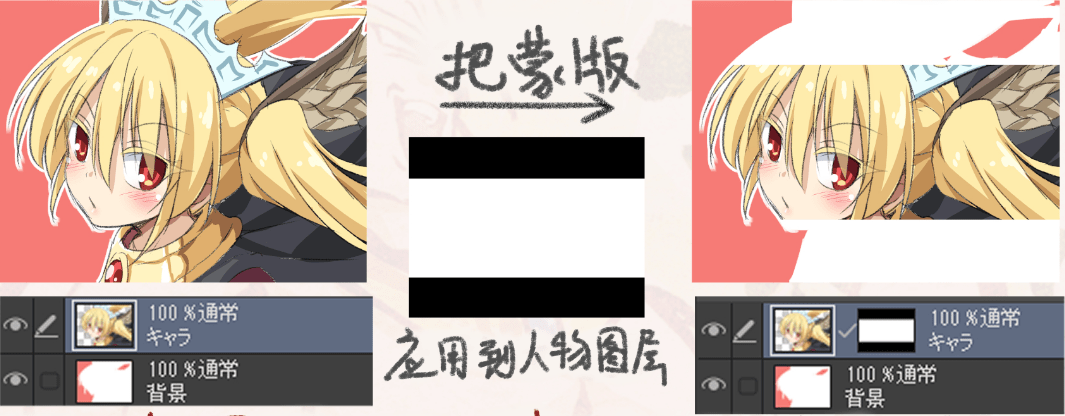
保持对垓图屋的设置不变,可从让部分画面单独显示
就想显示/隐藏部分的单独灰度图层一样,可以不受笔刷颜色干扰进行编辑→可以轻松修改
TIPS1:创建蒙版/使用方法
创建蒙版
选择对象图层,点击创建蒙版图标
如果事先用套索圈定了具体范围,就会生成选定范围内的图层蒙版
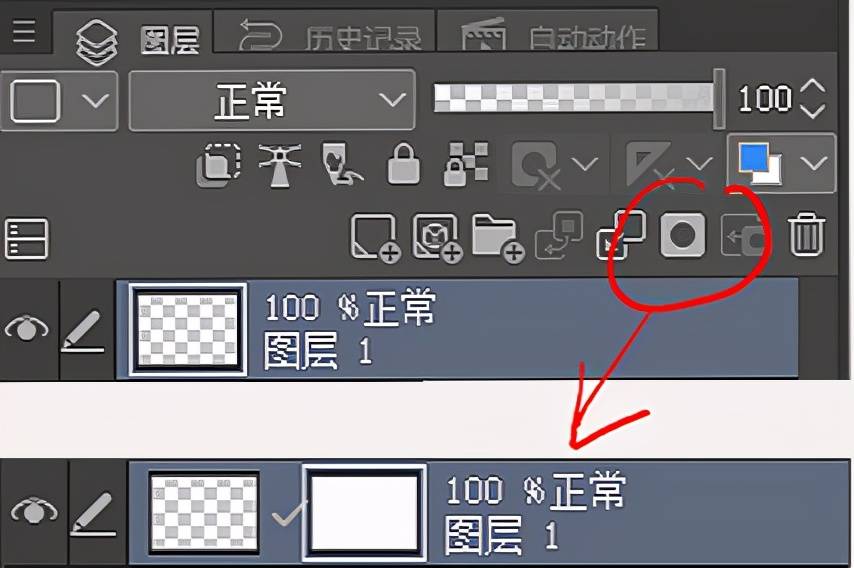
蒙版的使用方法
CSP:用橡皮擦或透明色的时候就在蒙版区域画,正常绘画的时候就在蒙板区域以外的地方画
Photoshop:简单的用作灰度层会直接显示画笔的颜色。根据软件的不同,掩模的使用也不同
总之,选择对象遮罩作为要绘制的灰度层,可以使用遮罩区域和非遮罩区域

CSP:Del键:当前图层作为蒙版区域涂满(普通图层的话,当前画面会全部消失)Alt Del键:显示区域平铺色块(普通图层的话,当前画面会被笔刷色覆盖)
2、蒙版使用
用你想要使用的颜色填充图层,然后创建一个遮罩。编辑遮罩以绘制不同的颜色
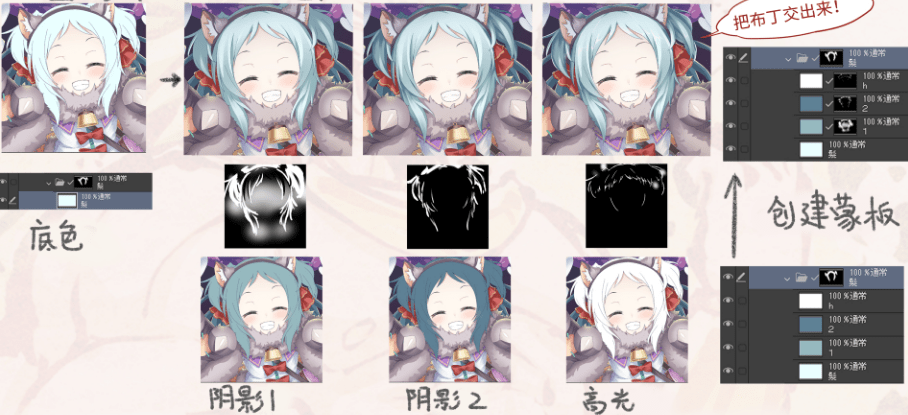
只需在面膜中处理,不需要反复切换颜色,后期修改更方便
TIPS2:蒙版相关操作

3、使用蒙版绘画的好处
使田蒙版的目的保持图层内客不变面板颜色的用法→图层自带色彩无需要改变笔刷颜色
只需在遮罩上进行编辑即可进行调整和修改。如果以后需要修改,可以复制整个组。如果你想修改和重做,修改和发送给别人也很方便。
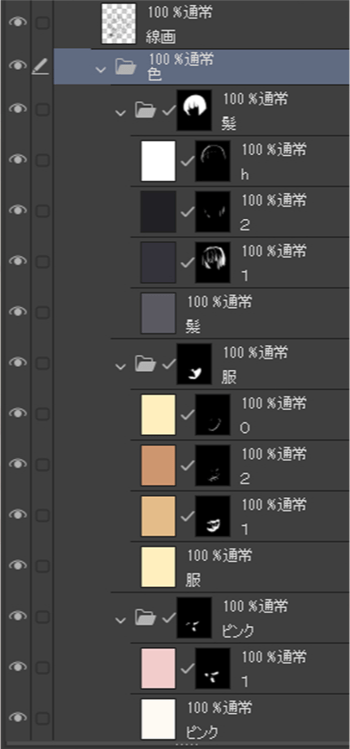
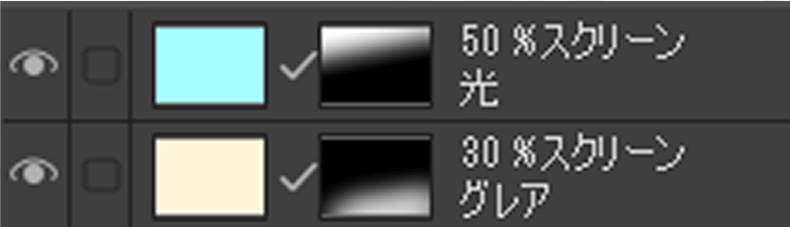
比需要重新吸色的滤色,正片叠底这些混合模式更好用
TIPS3:图层蒙版的重复叠加
叠加多重蒙版的方法
因为一张图层只能创建一张蒙版,所以图层的组合就需要费点功夫
剪贴蒙版 图层蒙版
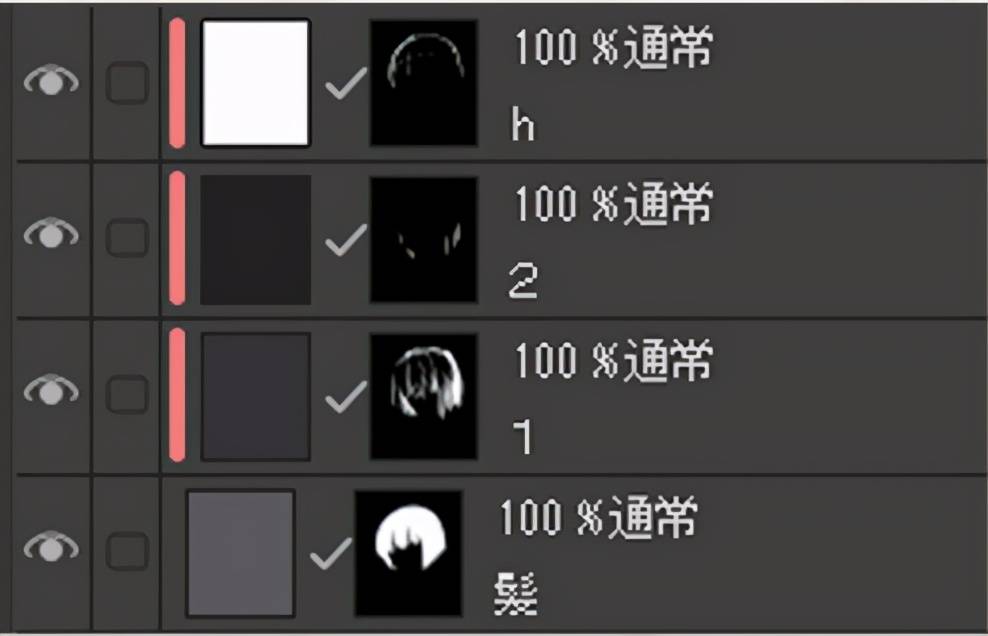
图层蒙版移动到文件夹里
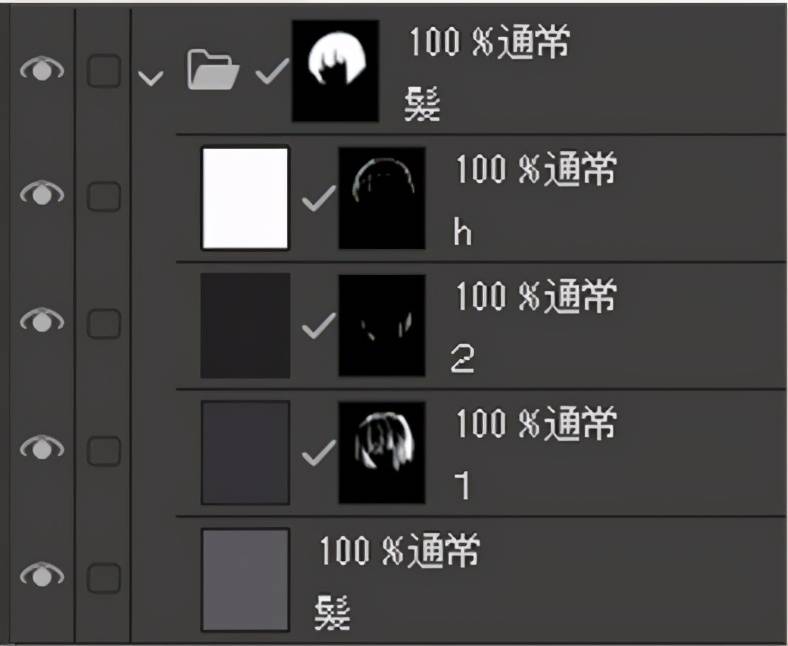
矢量图层蒙版(Photoshop)
是和图层蒙版不同的蒙版功能
可以在已经创建图层蒙版的图层上继续累加创建蒙版
可以使用钢笔工具来画
可以创建二值化图层
4、实用的图层蒙版实例
想要修改衣服样式或者想要一次性画完阴影,但颜色不一样。虽然也可以用正片叠地来应付使用,但是想分别调整各部分
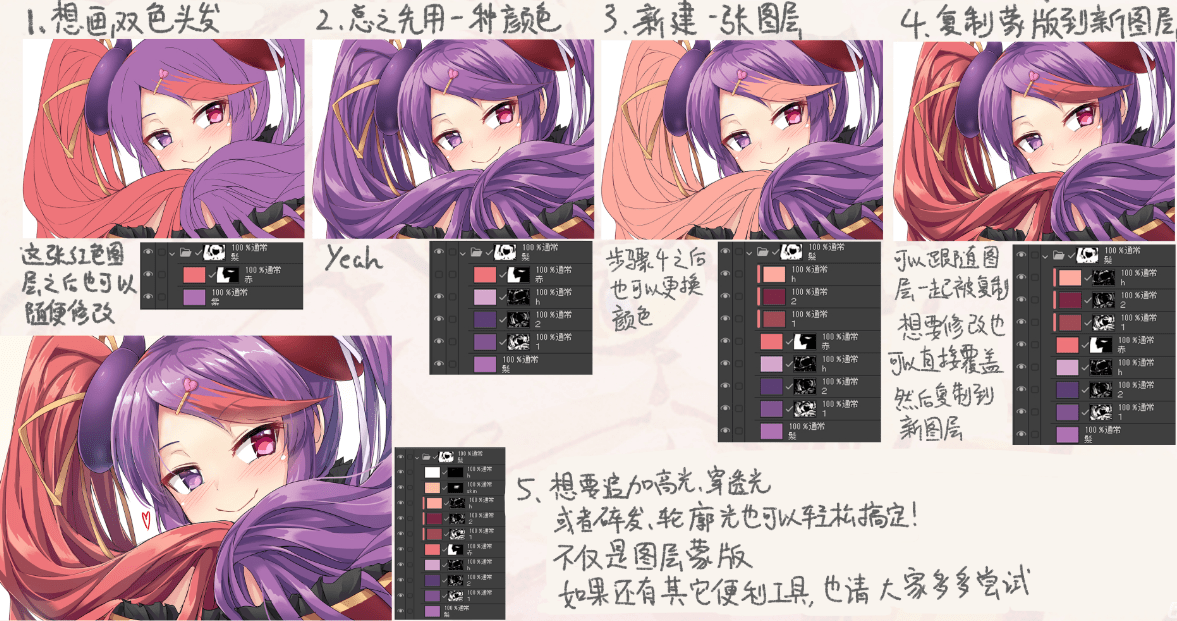
TIPS4:重复部位的透明处理
举例:让面部从头发下面透出来的处理办法
1、首先把想要透出来的部分整理在一个文件夹里
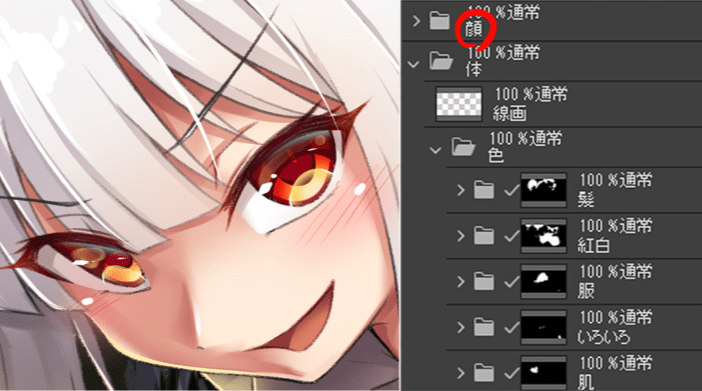
2、选择要覆盖在上方的部分
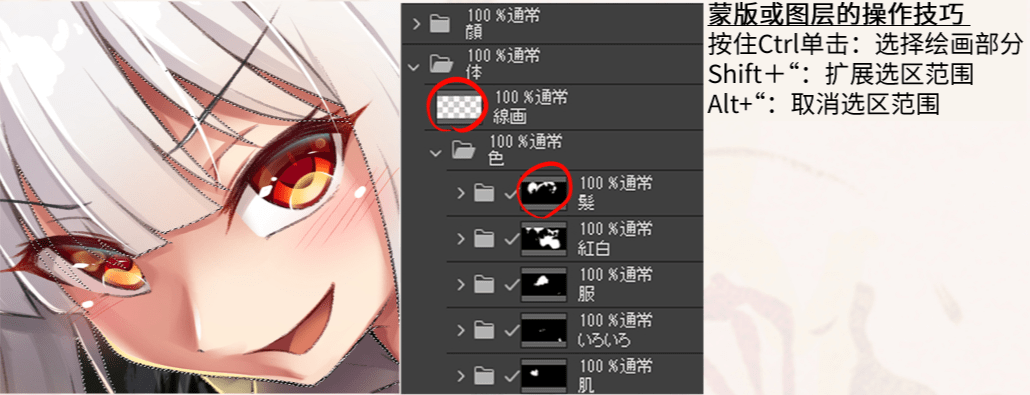
选择线稿和头发部分的图层
然后Ctrl 单击选择线稿的整张图层,Shift Ctrl 单 击选择头发图层的绘画区域
3、反转选择范围创建蒙版
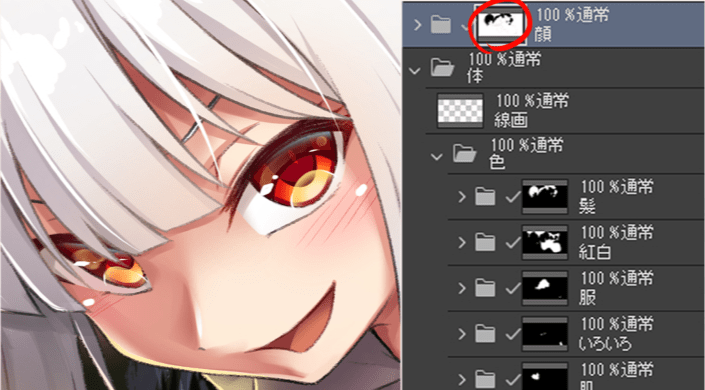
于是就生成了隐藏线稿与头发的蒙版Ctrl Shift l反转选区,然后创建蒙版
4、调整蒙版所在图层的亮度/对比度
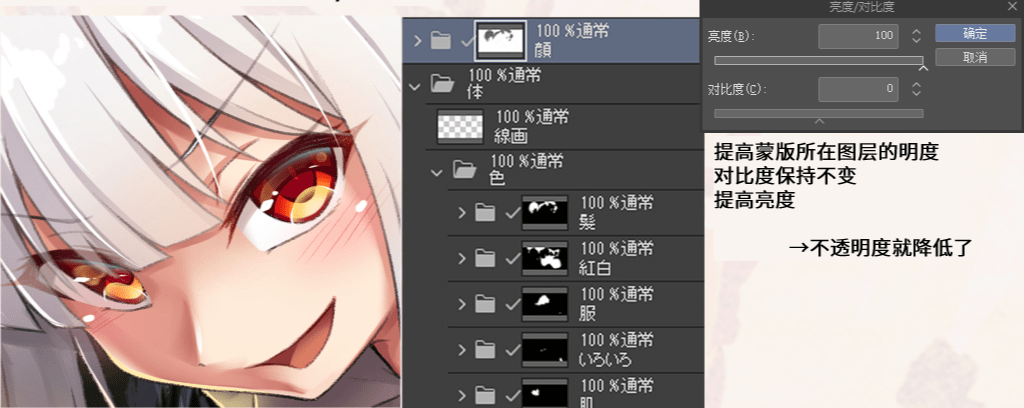
调整不透明度
提高蒙版所在图层的明度,就能起到降低不透明度的效果
Photoshop:调整蒙版的不透明度(要小心调整后蒙版周围出现bug)
转载声明:本文来源于网络,不作任何商业用途
全部评论


暂无留言,赶紧抢占沙发
热门资讯

细腻的工笔风水彩人物插画,画出别致的水彩少女(一)...
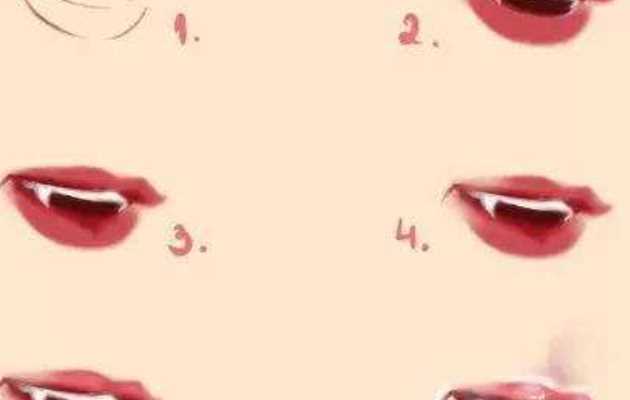
教程 | 一份拯救小白的五官教程合集
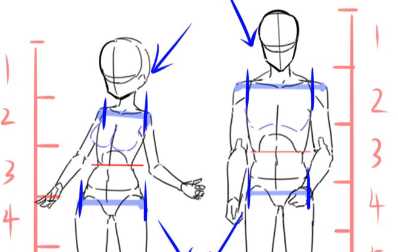
男女个不同!二次元人体的头身比例
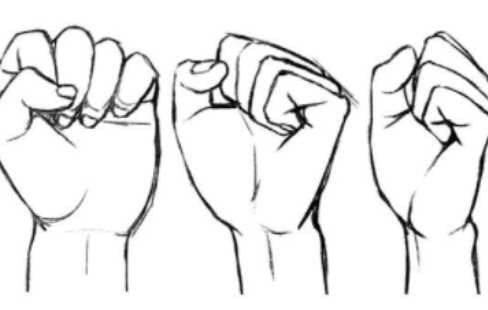
动漫人物手部动作素材参考!

你知道日本武士刀的构造与画法吗?

常见的动漫人物鞋子画法教程!快来收藏吧~...

原神立绘50+

韩国画师 love_cacao

板绘教程—男性的腹肌怎么画?








